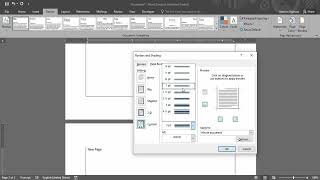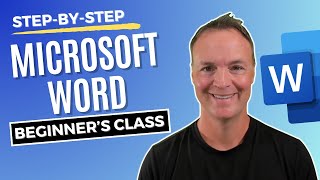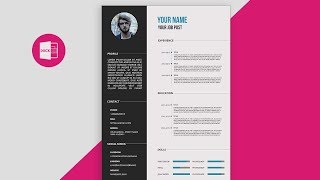Скачать с ютуб How to Insert Photo in Word For Resume (CV) | 2024 в хорошем качестве
Скачать бесплатно и смотреть ютуб-видео без блокировок How to Insert Photo in Word For Resume (CV) | 2024 в качестве 4к (2к / 1080p)
У нас вы можете посмотреть бесплатно How to Insert Photo in Word For Resume (CV) | 2024 или скачать в максимальном доступном качестве, которое было загружено на ютуб. Для скачивания выберите вариант из формы ниже:
Загрузить музыку / рингтон How to Insert Photo in Word For Resume (CV) | 2024 в формате MP3:
Если кнопки скачивания не
загрузились
НАЖМИТЕ ЗДЕСЬ или обновите страницу
Если возникают проблемы со скачиванием, пожалуйста напишите в поддержку по адресу внизу
страницы.
Спасибо за использование сервиса savevideohd.ru
How to Insert Photo in Word For Resume (CV) | 2024
How to Insert Photo in Word For Resume (CV) | Step-by-Step Guide Ready to create a standout resume (CV) that includes your professional photo? Adding a photo to your resume can personalize your application and make a positive impression on potential employers. In this comprehensive guide, we'll walk you through the process of inserting a photo into your Word document to create a professional-looking resume. Whether you're applying for a job, internship, or academic program, including a photo can help recruiters and hiring managers put a face to your qualifications and enhance your candidacy. Follow these step-by-step instructions to insert a photo in Word for your resume: 1. *Open Microsoft Word:* - Launch Microsoft Word on your computer and open the resume document where you want to insert your photo. 2. *Place Cursor at Insertion Point:* - Navigate to the section of your resume where you want to insert the photo. Click on the location or place your cursor where you want the photo to appear. 3. *Insert Picture:* - In the Word toolbar, select the "Insert" tab and click on the "Pictures" or "Picture" icon. Alternatively, you can right-click on the desired location, choose "Insert," and then select "Picture." - Browse your computer to locate the photo file you want to insert. Select the photo file and click "Insert." 4. *Adjust Photo Size and Position:* - Once inserted, your photo will appear in the document. You can click and drag the photo to reposition it within the document. - To resize the photo, click on one of the corner handles and drag it inward or outward while holding down the mouse button. Maintain the aspect ratio of the photo by holding down the Shift key while resizing. 5. *Apply Picture Styles (Optional):* - With the photo selected, you can customize its appearance using the "Picture Styles" options in the Word toolbar. Experiment with different styles, borders, and effects to enhance the visual presentation of your resume. 6. *Format Text Wrapping (Optional):* - If necessary, adjust the text wrapping settings to ensure that the photo aligns properly with the surrounding text. Right-click on the photo, choose "Wrap Text," and select the desired wrapping option (e.g., "In Line with Text," "Square," "Tight"). 7. *Save and Preview:* - Once you're satisfied with the placement and appearance of the photo, save your resume document. You can then preview the document to ensure that the photo is displayed correctly and complements the overall layout of your resume. By following these steps, you can confidently insert a professional photo into your Word resume (CV), helping you stand out from the crowd and make a memorable impression on recruiters and hiring managers. For more resume tips, career advice, and job search strategies, subscribe to our channel and stay updated with the latest trends in resume writing and professional development! #ResumeWriting #CV #JobSearch #CareerAdvice #MicrosoftWord #ResumeTips #JobApplication #ProfessionalDevelopment #TechTutorial #StepByStepGuide #PhotoInResume #Personalization #Recruitment #JobHunting