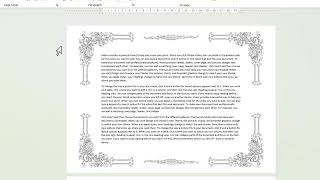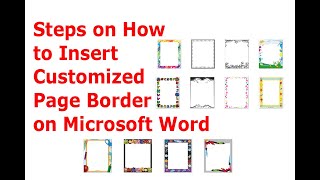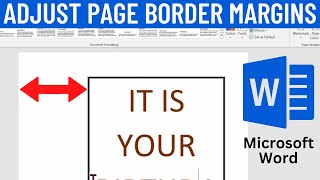Скачать с ютуб How to Add Border to a Page in MS Word в хорошем качестве
Скачать бесплатно и смотреть ютуб-видео без блокировок How to Add Border to a Page in MS Word в качестве 4к (2к / 1080p)
У нас вы можете посмотреть бесплатно How to Add Border to a Page in MS Word или скачать в максимальном доступном качестве, которое было загружено на ютуб. Для скачивания выберите вариант из формы ниже:
Загрузить музыку / рингтон How to Add Border to a Page in MS Word в формате MP3:
Если кнопки скачивания не
загрузились
НАЖМИТЕ ЗДЕСЬ или обновите страницу
Если возникают проблемы со скачиванием, пожалуйста напишите в поддержку по адресу внизу
страницы.
Спасибо за использование сервиса savevideohd.ru
How to Add Border to a Page in MS Word
How to Add Border to a Page in MS Word Enhancing the appearance of your Microsoft Word documents is easy with the addition of borders. Adding a border to a page can help draw attention to specific sections, create visual separation, or simply add a touch of style to your document. In this simple tutorial, we'll walk you through the steps to add a border to a page in MS Word, allowing you to customize the look and feel of your documents with ease. Follow these straightforward steps to add a border to a page in Microsoft Word: 1. *Open Your Document:* - Launch Microsoft Word on your computer. - Open the document to which you want to add a border, or create a new document. 2. *Navigate to the Page Layout Tab:* - In the ribbon at the top of the Word window, locate and click on the "Page Layout" tab. This tab contains options for modifying the layout and appearance of your document. 3. *Access Page Borders Settings:* - Within the "Page Layout" tab, locate the "Page Background" group. - Click on the "Page Borders" option. This will open the "Borders and Shading" dialog box. 4. *Select Border Settings:* - In the "Borders and Shading" dialog box, navigate to the "Page Border" tab. - Here, you can customize various aspects of the page border, including style, color, width, and placement. 5. *Choose Border Style:* - Under the "Settings" section, select the desired border style from the options provided. You can choose from options such as "None," "Box," "Shadow," or customize the border further by selecting "Custom." 6. *Customize Border Appearance:* - After selecting a border style, you can further customize its appearance using the options available. - Adjust the color, width, and line style of the border to suit your preferences. 7. *Apply Border to Page:* - Once you've customized the border settings to your liking, click on the "OK" button to apply the border to the page. 8. *Review Border Appearance:* - After applying the border, review your document to ensure the border appears as expected. - If necessary, you can return to the "Page Borders" dialog box to make additional adjustments. With these simple steps, you can add a border to a page in Microsoft Word, enhancing the visual appeal and structure of your documents. Whether you're creating reports, flyers, or presentations, adding borders can help make your content stand out and leave a lasting impression on your audience. For more Microsoft Word tips, tricks, and tutorials, subscribe to our channel and stay tuned for future videos! #MicrosoftWord #PageBorder #MSWord #DocumentFormatting #WordProcessing #PageLayout #WordTutorial #DocumentDesign #PageDesign #MicrosoftOffice #OfficeTips #DocumentCreation #DocumentEditing #WordTips #TechTutorial #DocumentStyling #PageBorders #PageLayoutOptions #DocumentCustomization #WordFeatures #PageBordersInWord #WordProcessingTips #DocumentLayout #DocumentStylingInWord #DocumentDesignInWord #PageDesignInWord #WordCustomization #WordLayoutOptions