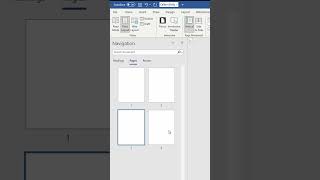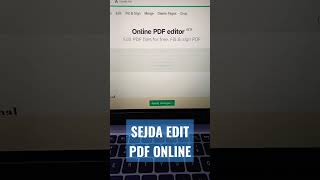Скачать с ютуб How to Delete Page in PDF File | How to Remove Pages from PDF (2024) в хорошем качестве
Скачать бесплатно и смотреть ютуб-видео без блокировок How to Delete Page in PDF File | How to Remove Pages from PDF (2024) в качестве 4к (2к / 1080p)
У нас вы можете посмотреть бесплатно How to Delete Page in PDF File | How to Remove Pages from PDF (2024) или скачать в максимальном доступном качестве, которое было загружено на ютуб. Для скачивания выберите вариант из формы ниже:
Загрузить музыку / рингтон How to Delete Page in PDF File | How to Remove Pages from PDF (2024) в формате MP3:
Если кнопки скачивания не
загрузились
НАЖМИТЕ ЗДЕСЬ или обновите страницу
Если возникают проблемы со скачиванием, пожалуйста напишите в поддержку по адресу внизу
страницы.
Спасибо за использование сервиса savevideohd.ru
How to Delete Page in PDF File | How to Remove Pages from PDF (2024)
How to Delete Page in PDF File | How to Remove Pages from PDF https://www.ilovepdf.com/remove-pages Need to remove unnecessary pages from a PDF document but not sure how to do it? Whether you're dealing with extraneous pages, confidential information, or simply streamlining your document, deleting pages from a PDF is a common task that can be easily accomplished with the right tools. In this step-by-step guide, we'll show you various methods and tools to remove pages from a PDF quickly and efficiently, helping you tailor your documents to your specific needs. Follow these steps to delete pages from a PDF file effectively: 1. *Using Online PDF Editors:* - Explore online PDF editing platforms such as Smallpdf, ILovePDF, or Sejda. These websites offer intuitive interfaces and a range of PDF editing functionalities, including page removal. - Upload your PDF file to the chosen platform, navigate to the page management or editing tools, and select the option to delete pages. - Specify the page numbers or ranges you wish to remove and apply the changes. The platform will generate a new PDF file with the selected pages removed, which you can download to your computer. 2. *Desktop PDF Editing Software:* - Utilize desktop PDF editing software like Adobe Acrobat, PDFelement, or Foxit PhantomPDF, which offer comprehensive PDF editing capabilities, including page deletion. - Open your PDF file in the software application, navigate to the page management or editing tools, and select the option to delete pages. - Specify the page numbers or ranges you want to remove and confirm the deletion. The software will update the PDF document accordingly, allowing you to save the modified file to your computer. 3. *Using Preview on Mac:* - If you're using a Mac, you can delete pages from a PDF using the built-in Preview application. - Open your PDF file in Preview, navigate to the page you want to delete, and select it. - Press the "Delete" key on your keyboard to remove the selected page. Repeat this process for any additional pages you wish to delete. - Save the changes, and Preview will generate a new PDF file with the selected pages removed. 4. *Google Chrome Browser:* - Alternatively, you can use Google Chrome as a PDF viewer and editor to delete pages from a PDF file. - Open the PDF file in Google Chrome, right-click on the page you want to remove, and select "Delete." - Save the changes, and Chrome will prompt you to download the modified PDF file with the selected pages removed. By following these methods, you can easily remove unwanted pages from your PDF documents, allowing you to create customized and streamlined files for various purposes. Whether you're preparing presentations, reports, or sharing documents online, deleting pages from a PDF ensures that your content remains concise and relevant. For more tips, tutorials, and tech insights, subscribe to our channel and stay updated with the latest developments in document management and productivity tools! #PDFEditing #RemovePagesFromPDF #DeletePageInPDF #DocumentManagement #ProductivityTips #TechTutorial #Smallpdf #ILovePDF #PDFelement #AdobeAcrobat #PreviewApp #GoogleChrome #PDFTools #DocumentWorkflow #TechHowTo