–°–Ї–∞—З–∞—В—М —Б —О—В—Г–± мЧСмЕА мЧђлЯђ кЈЄл¶Љ нХЬ л≤ИмЧР лД£лКФ л∞©л≤Х –≤ —Е–Њ—А–Њ—И–µ–Љ –Ї–∞—З–µ—Б—В–≤–µ
мЧСмЕА кЈЄл¶Љ нХЬ л≤ИмЧР лД£кЄ∞
мЧСмЕА кЈЄл¶Љ мВљмЮЕ
мЧСмЕА кЈЄл¶Љ мґФк∞А
мЧСмЕА кЈЄл¶Љ нХЬ л≤ИмЧР мґФк∞А
мЧСмЕА мЭілѓЄмІА мґФк∞А
мЧСмЕА мЭілѓЄмІА нХЬ л≤ИмЧР лД£кЄ∞
мЧСмЕА кЈЄл¶Љ м†Хл†ђ
мІБмЮ•мЭЄ мЧСмЕА
мЧСмЕА књАнМБ
мЛ§лђі мЧСмЕА к∞ХмЭШ
мЧСмЕА к∞ХмҐМ
мЧСмЕА к∞ХмЭШ мґФм≤Ь
мІБмЮ•мЭЄ мЧСмЕА к∞ХмЭШ
мЧСмЕА кЄ∞міИ к∞ХмЭШ
1лґД мЧСмЕА к∞ХмЭШ
мШ§лє†лСРмЧСмЕА
мІДмІЬ мУ∞лКФ мЛ§лђі мЧСмЕА
мЧСмЕА кЈЄл¶Љ нХЬ л≤ИмЧР мґФк∞АнХШкЄ∞
–°–Ї–∞—З–∞—В—М –±–µ—Б–њ–ї–∞—В–љ–Њ –Є —Б–Љ–Њ—В—А–µ—В—М —О—В—Г–±-–≤–Є–і–µ–Њ –±–µ–Ј –±–ї–Њ–Ї–Є—А–Њ–≤–Њ–Ї мЧСмЕА мЧђлЯђ кЈЄл¶Љ нХЬ л≤ИмЧР лД£лКФ л∞©л≤Х –≤ –Ї–∞—З–µ—Б—В–≤–µ 4–Ї (2–Ї / 1080p)
–£ –љ–∞—Б –≤—Л –Љ–Њ–ґ–µ—В–µ –њ–Њ—Б–Љ–Њ—В—А–µ—В—М –±–µ—Б–њ–ї–∞—В–љ–Њ мЧСмЕА мЧђлЯђ кЈЄл¶Љ нХЬ л≤ИмЧР лД£лКФ л∞©л≤Х –Є–ї–Є —Б–Ї–∞—З–∞—В—М –≤ –Љ–∞–Ї—Б–Є–Љ–∞–ї—М–љ–Њ–Љ –і–Њ—Б—В—Г–њ–љ–Њ–Љ –Ї–∞—З–µ—Б—В–≤–µ, –Ї–Њ—В–Њ—А–Њ–µ –±—Л–ї–Њ –Ј–∞–≥—А—Г–ґ–µ–љ–Њ –љ–∞ —О—В—Г–±. –Ф–ї—П —Б–Ї–∞—З–Є–≤–∞–љ–Є—П –≤—Л–±–µ—А–Є—В–µ –≤–∞—А–Є–∞–љ—В –Є–Ј —Д–Њ—А–Љ—Л –љ–Є–ґ–µ:
–Ч–∞–≥—А—Г–Ј–Є—В—М –Љ—Г–Ј—Л–Ї—Г / —А–Є–љ–≥—В–Њ–љ мЧСмЕА мЧђлЯђ кЈЄл¶Љ нХЬ л≤ИмЧР лД£лКФ л∞©л≤Х –≤ —Д–Њ—А–Љ–∞—В–µ MP3:
–Х—Б–ї–Є –Ї–љ–Њ–њ–Ї–Є —Б–Ї–∞—З–Є–≤–∞–љ–Є—П –љ–µ
–Ј–∞–≥—А—Г–Ј–Є–ї–Є—Б—М
–Э–Р–Ц–Ь–Ш–Ґ–Х –Ч–Ф–Х–°–ђ –Є–ї–Є –Њ–±–љ–Њ–≤–Є—В–µ —Б—В—А–∞–љ–Є—Ж—Г
–Х—Б–ї–Є –≤–Њ–Ј–љ–Є–Ї–∞—О—В –њ—А–Њ–±–ї–µ–Љ—Л —Б–Њ —Б–Ї–∞—З–Є–≤–∞–љ–Є–µ–Љ, –њ–Њ–ґ–∞–ї—Г–є—Б—В–∞ –љ–∞–њ–Є—И–Є—В–µ –≤ –њ–Њ–і–і–µ—А–ґ–Ї—Г –њ–Њ –∞–і—А–µ—Б—Г –≤–љ–Є–Ј—Г
—Б—В—А–∞–љ–Є—Ж—Л.
–°–њ–∞—Б–Є–±–Њ –Ј–∞ –Є—Б–њ–Њ–ї—М–Ј–Њ–≤–∞–љ–Є–µ —Б–µ—А–≤–Є—Б–∞ savevideohd.ru
мЧСмЕА мЧђлЯђ кЈЄл¶Љ нХЬ л≤ИмЧР лД£лКФ л∞©л≤Х
рЯФ•мЛ§мКµнММмЭЉ лЛ§мЪіл°ЬлУЬ л∞П мЮРмДЄнХЬ мД§л™Е https://www.oppadu.com/мЧСмЕА-кЈЄл¶Љ-мЧђлЯђк∞Ь/ рЯЪА мЧСмЕАмЧРмДЬ мЧђлЯђ кЈЄл¶ЉмЭД нХЬ л≤ИмЧР мґФк∞АнХШкЄ∞ вС† мЪ∞мД† кЈЄл¶ЉмЭД мґФк∞АнХШ놧лКФ л≤ФмЬДл•Љ 'нММмЭЉл™Е кЄ∞м§А'мЬЉл°Ь мШ§л¶Дм∞®мИЬ м†Хл†ђнХ©лЛИлЛ§. [рЯМЯTip] M365 л≤Дм†ДмЭД мВђмЪ©нХШк≥† к≥ДмЛЬлЛ§л©і, мЭіл≤ИмЧР мГИл°≠к≤М мґФк∞АлРЬ 'мЕАмЧР л∞∞мєШ' кЄ∞лК•мЭД нЩЬмЪ©нХіл≥імДЄмЪФ! мЕА мХИмЧР кЈЄл¶ЉмЭД нОЄл¶ђнХШк≤М мґФк∞АнХ† мИШ мЮИмКµлЛИлЛ§. ¬†¬†¬†вАҐ¬†мЧСмЕА¬†'мЭілѓЄмІА¬†л∞Фл°Ь¬†лД£кЄ∞'¬†кЄ∞лК•мЭі¬†мґФк∞АлРШмЧИмКµлЛИлЛ§!¬†|¬†10лґД¬†нХµмЛђм†Х...¬†¬† вС° кЈЄл¶ЉмЭД мґФк∞АнХ† мЛЬмЮСмЕАмЭД мД†нГЭ нЫД, [мВљмЮЕ] нГ≠ - [кЈЄл¶Љ] - [мЭі лФФл∞ФмЭімК§] л•Љ мД†нГЭнХ©лЛИлЛ§. нММмЭЉ мД†нГЭм∞љмЭі лВШмШ§л©і, мЧђлЯђ кЈЄл¶ЉмЭД мД†нГЭнХЬ нЫД [нЩХмЭЄ] л≤ДнКЉмЭД нБіл¶≠нХШл©і мЧђлЯђ кЈЄл¶ЉмЭі мЛЬнКЄ мЬДл°Ь нХЬ л≤ИмЧР мґФк∞АлР©лЛИлЛ§. вСҐ кЈЄл¶ЉмЭД л™®лСР мД†нГЭнХЬ мГБнГЬмЧРмДЬ мЪ∞нБіл¶≠ - [нБђкЄ∞ л∞П мЖНмД±]мЬЉл°Ь мЭілПЩнХЬ нЫД, [к∞Ал°Ь мДЄл°Ь лєДмЬ® к≥†м†Х]мЭД м≤інБђнХім†ЬнХШк≥† кЈЄл¶ЉмЭШ лЖТмЭімЩА лДИлєДл•Љ мЕА нБђкЄ∞мЧР лІЮк≤М м°∞м†ИнХ©лЛИлЛ§. вС£ лІИмІАлІЙ кЈЄл¶ЉмЭД мД†нГЭнХШк≥†, Alt нВ§л•Љ лИДл•Є мГБнГЬл°Ь лУЬлЮШкЈЄнХімДЬ л≤ФмЬДмЭШ лІИмІАлІЙ мЕАл°Ь мШЃкєБлЛИлЛ§. [ рЯМЯTip] Alt нВ§л•Љ лИДл•Є мГБнГЬл°Ь кЈЄл¶ЉмЭШ мЬДмєШлВШ нБђкЄ∞л•Љ л≥Ак≤љнХШл©і мЕА к≤љк≥ДмЧР м†ХнЩХнХШк≤М лІЮмґ∞ нОЄл¶ђнХШк≤М м°∞м†ХнХ† мИШ мЮИмКµлЛИлЛ§. вС§ лІИмІАлІЙмЬЉл°Ь лЛ®мґХнВ§ Ctrl + Aл•Љ лИМлЯђ л™®лУ† кЈЄл¶ЉмЭД мД†нГЭнХШк≥†, [кЈЄл¶Љ мДЬмЛЭ] - [лІЮ촧] мЧРмДЬ [мЩЉм™љ лІЯм§М]к≥Љ [мДЄл°Ь к∞Дк≤© лПЩмЭЉнХШк≤М]л•Љ нБіл¶≠нХіл≥імДЄмЪФ! мЧђлЯђ кЈЄл¶ЉмЭі мЕА нБђкЄ∞мЧР лІЮмґ∞мДЬ кєФлБФнХШк≤М мґФк∞АлР©лЛИлЛ§. рЯСЗ мЛ§лђімЧР кЉ≠ нХДмЪФнХЬ мЧСмЕАмЭШ к±∞мЭШ л™®лУ† к≤ГмЭД лЛімХШмКµлЛИлЛ§! "мІДмІЬ мУ∞лКФ мЛ§лђі мЧСмЕА" кµРмЮђ кµђлІ§нХШкЄ∞ кµРл≥ілђЄк≥† https://bit.ly/excel_kyobo мШИмК§24 https://bit.ly/excel_yes мХМлЭЉлФШ https://bit.ly/excel_aladin в≠РмШ§лє†лСРмЧСмЕА мЬДмЇФлСР멧л≤ДмЙљ м±ДлДР к∞АмЮЕнХШкЄ∞ ¬†¬†¬†/¬†@oppadu¬†¬† Pro: лЭЉмЭілЄМк∞ХмЭШ нТАмШБмГБ лЛ§мЛЬл≥ікЄ∞ м†Ьк≥µ Premium : нФДл¶ђлѓЄмЧД м†ДмЪ© мЫМнБђмГµ л∞П лЛ§мЛЬл≥ікЄ∞ мШБмГБ м†Ьк≥µ #мЧСмЕАк∞ХмЭШ #мІБмЮ•мЭЄмЧСмЕА #мЧСмЕАнМБ #мШ§лє†лСРмЧСмЕА вЭ§пЄП мШ§лє†лСРмЧСмЕА к≥µмЛЭ нЩИнОШмЭімІА : https://www.oppadu.com рЯУЪ мЧСмЕА мї§лЃ§лЛИнЛ∞ л∞Фл°Ьк∞АкЄ∞ : https://www.oppadu.com/question 00:00 к∞ХмЭШ мЛЬмЮС 00:13 мЧСмЕА мЧђлЯђ кЈЄл¶Љ мґФк∞АнХШкЄ∞ 00:18 кЈЄл¶Љ мЖНмД± л≥Ак≤љнХШкЄ∞ 00:30 мЧђлЯђ кЈЄл¶Љ нХЬ л≤ИмЧР м†Хл†ђнХШкЄ∞
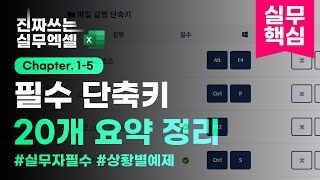

![[#мЬ†нАім¶ИмШ®лНФлЄФлЯ≠] рЯЪ®мєЉнЗі мЫРнХШлКФ мІБмЮ•мЭЄлУ§ м£Љл™©! лМАкЄ∞мЧЕ мЧ∞ліЙмЭШ 2л∞∞ л∞ЫлКФ мЧСмЕАмЭШ мЛ†мЭі мХМл†§м£ЉлКФ мЧСмЕА књАнМБ! #мЧСмЕАк∞ХмВђ](https://i.ytimg.com/vi/YxlJjvcYSjk/mqdefault.jpg)


![[мЧСмЕАмЭіл≠РлЛИ]лІ§нБђл°Ь-мВђмІД мЮРлПЩмЬЉл°Ь лД£кЄ∞ 1к∞Х/мЧСмЛ†мЭШ мЧСмЕА лІ§нБђл°Ь к∞ХмЭШ/мЭілѓЄмІА мВљмЮЕ/VBA кЄ∞міИ](https://i.ytimg.com/vi/4Ozp_wqJBEU/mqdefault.jpg)



