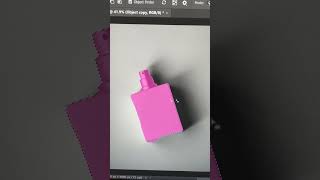Скачать с ютуб How to Create realistic Shadows in Adobe Photoshop - Photoshop Tutorial Pt 64 в хорошем качестве
Скачать бесплатно и смотреть ютуб-видео без блокировок How to Create realistic Shadows in Adobe Photoshop - Photoshop Tutorial Pt 64 в качестве 4к (2к / 1080p)
У нас вы можете посмотреть бесплатно How to Create realistic Shadows in Adobe Photoshop - Photoshop Tutorial Pt 64 или скачать в максимальном доступном качестве, которое было загружено на ютуб. Для скачивания выберите вариант из формы ниже:
Загрузить музыку / рингтон How to Create realistic Shadows in Adobe Photoshop - Photoshop Tutorial Pt 64 в формате MP3:
Если кнопки скачивания не
загрузились
НАЖМИТЕ ЗДЕСЬ или обновите страницу
Если возникают проблемы со скачиванием, пожалуйста напишите в поддержку по адресу внизу
страницы.
Спасибо за использование сервиса savevideohd.ru
How to Create realistic Shadows in Adobe Photoshop - Photoshop Tutorial Pt 64
Creating realistic shadows under objects in Adobe Photoshop is an essential skill for photographers, graphic designers, and digital artists. It adds depth, dimension, and a sense of realism to composite images, making the elements appear grounded in their environment. This detailed guide will walk you through the process of creating these shadows using a flat soft brush and adjusting the blending mode to multiply, ensuring your shadows blend seamlessly with the background. Understanding the Concept of Realistic Shadows Before diving into the technical steps, it's important to understand what makes a shadow realistic. Real-world shadows vary in softness, opacity, and color, influenced by the light source's distance, intensity, and angle. Observing these characteristics in real life or in reference photos can significantly enhance the believability of the shadows you create in Photoshop. Step 1: Setting Up Your Workspace Open Your Image: Start by opening your image in Photoshop. This image should have the object you wish to add a shadow to already placed within its environment. Create a New Layer for the Shadow: Position this layer below the object but above the background layer. This setup allows the shadow to appear under the object without directly altering the background. Step 2: Drawing the Basic Shadow Shape Selecting the Brush Tool: Choose the Brush Tool (B) from the toolbar. At the top options bar, select a flat, soft-edged brush. Adjust the brush size according to the object size and the shadow you envision. Step 4: Adjusting Shadow Density and Opacity Filling the Shadow: Ensure the shadow layer is active. Choose a color for your shadow; usually, black or a very dark shade of the object's dominant color works best. Fill in the shadow shape by painting over it with the brush or using the Alt+Backspace (Windows) or Option+Delete (Mac) shortcut if you've set your foreground color accordingly. Blending Mode: Change the layer's blending mode to "Multiply." This blending mode darkens the colors below it, allowing for a more natural integration of the shadow with the background. Adjusting Opacity: Lower the layer's opacity to find the right intensity for your shadow. Real-world shadows aren't fully opaque, especially in softer light. Begin around 70% and adjust as necessary. Step 5: Creating Variation in the Shadow Adding Gradient: Shadows often fade away from the object. To simulate this, you can use the Gradient Tool (G) on the shadow layer. Choose a foreground to transparent gradient, making sure your foreground color is set to black. Drag the gradient tool across the shadow to subtly fade it out. Erasing Techniques: For a more customized shadow fade, use the Eraser Tool (E) with a soft brush setting. Gently erase parts of the shadow to decrease its intensity where it should be softer or more diffused. *Celebrating a Remarkable Achievement: 5 Million Views on Instagram* We are absolutely thrilled to announce a monumental milestone in our journey on Instagram. One of our recent reels, a creative concoction of skill, art, and dedication, has captured the attention and hearts of viewers, amassing over 5 million views. This is not just a number; it's a testament to the resonance and impact of our content within the vibrant community of digital enthusiasts and professionals. Each view represents an individual who found value, inspiration, or a spark of joy in our work, and for that, we are profoundly grateful. This achievement transcends personal success; it's a celebration of the power of digital art and its ability to connect, educate, and inspire a global audience. It reaffirms our commitment to producing content that is not only informative and engaging but also pushes the boundaries of creativity and innovation. *Connect With Us* Stay connected and follow us on Instagram: https://www.instagram.com/minimadesig... facebook: https://www.facebook.com/profile.php?...