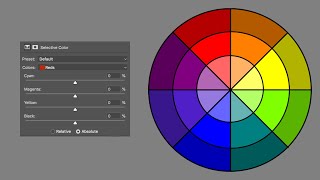Скачать с ютуб Selective Color For Better Tones в хорошем качестве
Blake Rudis
f64 academy
f.64
How To
Tutorial
Adobe
Selective Color Adjustment Layer
how to use selective color
Photoshop Tutorial
Advanced Photoshop Tutorial
Color Theory in Photoshop
Color Theory Photography
Photoshop
photoshop editing
Best way to edit tones
edit tone sin photoshop
How to make better photos
Aaron Nace
Скачать бесплатно и смотреть ютуб-видео без блокировок Selective Color For Better Tones в качестве 4к (2к / 1080p)
У нас вы можете посмотреть бесплатно Selective Color For Better Tones или скачать в максимальном доступном качестве, которое было загружено на ютуб. Для скачивания выберите вариант из формы ниже:
Загрузить музыку / рингтон Selective Color For Better Tones в формате MP3:
Если кнопки скачивания не
загрузились
НАЖМИТЕ ЗДЕСЬ или обновите страницу
Если возникают проблемы со скачиванием, пожалуйста напишите в поддержку по адресу внизу
страницы.
Спасибо за использование сервиса savevideohd.ru
Selective Color For Better Tones
Using Selective Color to get better tones in Photoshop You know my workflow, Tone, Color, Artistic Effects, right? I preach it all the time and more often than not, I teach how to get better colors through your tonal work first, right? Well, recently, I discovered an incredible use for the Selective Color Adjustment Layer to get better tones. Wait, hold the phone... So Blake, now you are telling us we can get better colors through our tones and better tones through our colors? Uh, yeah, that's precisely what I am saying. Now to blow your mind one more time, you can use color to get better tones, so you can use tone to get better color so that you can get better color from your tonal colorwork... Not only is that a tongue twister, but it is confusing as all get out! I promise this tutorial will be more straightforward than reading the last sentence of that last paragraph. What I discovered recently is that you can use the Selective Color Adjustment Layer with a Luminosity Blend Mode to get a ton of control over the tones in your photo. The Luminosity Blend Mode only allows the selected layer to affect the underlying layers Luminance values. So when we use a Selective Color Adjustment Layer set to Luminosity, we get to control the tones in our colors without shifting the hue or saturation of the color. Trust me, all of this will make more sense when I demonstrate it. These are some advanced concepts that I think you will find quite challenging to wrap your head around from one viewing. Therefore, I STRESS that you experiment with it. It's simple: 1. Make a Selective Color Adjustment Layer 2. Select the LUMINOSITY Blend Mode 3. Select a prominent color in your photo. 4. Move the sliders to the right to get darker 5. Move the sliders left to get brighter 6. Repeat as necessary for each prominent color in your photo That's it, pretty easy, huh? Let'start with the tutorial first; then, I give you permission to run off and experiment.