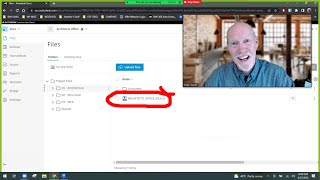Скачать с ютуб BIM Collaborate Pro for Civil 3D: Getting Started - Project Creation в хорошем качестве
Скачать бесплатно и смотреть ютуб-видео без блокировок BIM Collaborate Pro for Civil 3D: Getting Started - Project Creation в качестве 4к (2к / 1080p)
У нас вы можете посмотреть бесплатно BIM Collaborate Pro for Civil 3D: Getting Started - Project Creation или скачать в максимальном доступном качестве, которое было загружено на ютуб. Для скачивания выберите вариант из формы ниже:
Загрузить музыку / рингтон BIM Collaborate Pro for Civil 3D: Getting Started - Project Creation в формате MP3:
Если кнопки скачивания не
загрузились
НАЖМИТЕ ЗДЕСЬ или обновите страницу
Если возникают проблемы со скачиванием, пожалуйста напишите в поддержку по адресу внизу
страницы.
Спасибо за использование сервиса savevideohd.ru
BIM Collaborate Pro for Civil 3D: Getting Started - Project Creation
When using BIM Collaborate Pro with Civil 3D on a project, the first step is to go through the project creation process. You can use a project template to quickly populate a folder structure that is tailored to your company folder structure. A Project template can be created 2wo different ways. You can create a blank template, or you can create a template from an existing project. Creating a template from an existing project is straightforward, simply add the name of your template, Select the account that you would like it to be saved in, and then select the project that you would like to mimic the folder structure. Now when you return to the project list and select project templates, you will see your newly created company template. You can open your company template and take a look at the folder structure at any time. The template will only house empty folders at this time. You can add additional folders to your project template when needed. These folders will populate when the template is used again to create a new project. To create a project, simply select the create project button on the project list screen. You have the choice of only filling out the minimum entries of Project Name, Account, and Project Type, or you can elect to fill out all of the entries like shown here. Once the Project is has been created, you will need to fill out the information for the first member. Most likely that is the person that created the project. You have the option of adding a role and access level at this time. We will also activate the services need for the project. You can activate just the services needed for each member. Next, we will add an additional team member. In this example, we want to be sure and add the company and role designations, we also will make them a project member and not a project admin. And lastly, we will select the services needed for this project member. Once we select Invite, the newly added project member will receive an email saying that they have been added to the project. Now we will select the Docs menu and take a look at the folder structure created from our template. You can see that all of the folders that were predefined in the template have been populated. If additional folders are needed that did not populate with the company template, you can manually add a folder or folders. There will be several disciplines that collaborate on this project. So we will select Design Collaboration and create a team for each discipline. First, we will select the shared folder location. We will use the default location for this example, but you can select a different folder if you choose. Next, you will add a checkmark to create a coordination space in the shared folder. Now we will start to add our different teams. Once you have given the team a name and selected Add, you can select a color to identify the team. Then select create to create the coordination space. You will follow the same process for each discipline that is going to be involved with the project. Now that the teams have been defined, we will take a quick look at the folders that have been built. You will see that an additional folder has been created under each team called consumed. And a folder for each team has been added to the shared folder. With our teams created and our folder structure in place, we will now add the additional project team members for all disciplines. The disciplines will include Architecture, Site Grading, Drainage, Roadway, Rail, exedra. Now that the teams have been defined and folders have been created, we need to set permissions at the folder level for the team folders. We will start by adding the team member. Then select the permissions pulldown and pick from the list the appropriate permission level. We will repeat this process for all of the team folders. You not only can add permissions at the folder level for a single team member, but you can also add permissions at the folder level for a role. In this example, we will add permissions for the role engineer. Anyone that has been added as a project member with this role applied will take on the permissions we select for that role here at the folder level. Next, let's talk about how you can add files to your project. In this example, I am going to use the drag and drop method from windows explorer to add the files to a project folder. Once the files complete the upload process you will be able to select and view the files in the viewer. Author Name: John Sayre Follow us on Twitter: @AutodeskCivil3D - https://autode.sk/2Nri9Jd / @infraworks - https://autode.sk/2YvZ8q8 Follow us on Facebook: @AutodeskInfraworks - https://autode.sk/2V66NZH / @Autodeskcivil3d -https://autode.sk/2XhwwiT Subscribe to the Blog to stay up to date: https://blogs.autodesk.com/infrastruc... Subscribe: https://www.youtube.com/ADSKInfrastru...