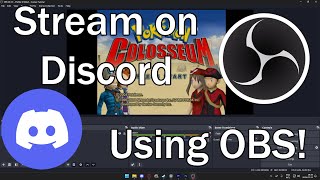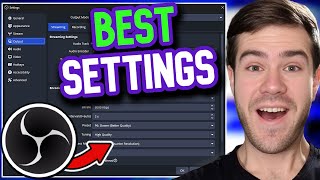Скачать с ютуб How to stream OBS with audio to Discord (Works in 2024) в хорошем качестве
Скачать бесплатно и смотреть ютуб-видео без блокировок How to stream OBS with audio to Discord (Works in 2024) в качестве 4к (2к / 1080p)
У нас вы можете посмотреть бесплатно How to stream OBS with audio to Discord (Works in 2024) или скачать в максимальном доступном качестве, которое было загружено на ютуб. Для скачивания выберите вариант из формы ниже:
Загрузить музыку / рингтон How to stream OBS with audio to Discord (Works in 2024) в формате MP3:
Если кнопки скачивания не
загрузились
НАЖМИТЕ ЗДЕСЬ или обновите страницу
Если возникают проблемы со скачиванием, пожалуйста напишите в поддержку по адресу внизу
страницы.
Спасибо за использование сервиса savevideohd.ru
How to stream OBS with audio to Discord (Works in 2024)
Hey! Looking to stream your OBS output over to Discord but dissatisfied with all of the copy/paste AI articles telling you to use the virtual camera? Don't fret as I was able to figure out how to do it right and also have audio from the sources you want! If this video helped, like the video and comment so others looking for help can get the assistance they need. If this video did not help or is outdated, please mention this in the comments so others looking for assistance don't get stuck with an outdated tutorial. OBS Studio: https://obsproject.com/ Discord: https://discord.com/ The steps: Step 1 - Open OBS and open your settings Step 2 - Go into 'Audio' on the left. Step 3 - Scroll down to 'Advanced' and set a monitoring device. Step 4 - In order to prevent feedback, that often being your friends in Discord hearing themselves through your stream, you'll want to set up your audio sources with the "Application Audio Capture" source that OBS has built-in. Within your sources tab, click the plus icon and then select "Application Audio Capture (BETA)". Name it whatever you'd like and hit OK. In the next window that pops up, you're going to set the window option to be the application you want the audio from. Step 5 - In the Audio Mixer tab, select the gear icon so that you go into the Advanced Audio Settings. Step 6 - Now, with the audio source or sources you want, go over to the Audio Monitoring area and choose the "Monitor and Output" option within the drop down. Now hit Close. Step 7 - Right click your preview area in OBS and select the option that says "Windowed Projector (Preview)". You can enlarge the window that pops up if you'd like. Step 8 - While in a voice call that allows streaming, go ahead and start a stream by clicking the stream button. Then select the Windowed Projector (Preview) option. If you don't see it, make sure it's not minimized as that will cause it to not show up. Step 9 - You're done! Audio will now go through to Discord from your OBS capture. Music used in the video: -------------------------------------------------------------- ♪ Animal Friends (Prod. by Lukrembo) Link : • lukrembo - animal friends (royalty fr... -------------------------------------------------------------- You're at the bottom here, may as well check out @myRAYgame while you're digging for more stuff