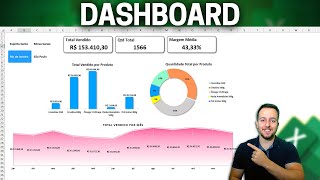Скачать с ютуб Como Fazer Gráfico Dinâmico e Interativo no Excel com Menus de Opções | Atualiza Automaticamente в хорошем качестве
Скачать бесплатно и смотреть ютуб-видео без блокировок Como Fazer Gráfico Dinâmico e Interativo no Excel com Menus de Opções | Atualiza Automaticamente в качестве 4к (2к / 1080p)
У нас вы можете посмотреть бесплатно Como Fazer Gráfico Dinâmico e Interativo no Excel com Menus de Opções | Atualiza Automaticamente или скачать в максимальном доступном качестве, которое было загружено на ютуб. Для скачивания выберите вариант из формы ниже:
Загрузить музыку / рингтон Como Fazer Gráfico Dinâmico e Interativo no Excel com Menus de Opções | Atualiza Automaticamente в формате MP3:
Если кнопки скачивания не
загрузились
НАЖМИТЕ ЗДЕСЬ или обновите страницу
Если возникают проблемы со скачиванием, пожалуйста напишите в поддержку по адресу внизу
страницы.
Спасибо за использование сервиса savevideohd.ru
Como Fazer Gráfico Dinâmico e Interativo no Excel com Menus de Opções | Atualiza Automaticamente
🟢 APRENDA EXCEL COMIGO E SEJA REFERÊNCIA NO MERCADO DE TRABALHO: http://excelentejoao.com.br/sejaexcel... #Excelentejoao #Excel #Dashboard Nessa video aula de Excel, vamos aprender como criar um gráfico dinâmico e interativo no Excel utilizando uma base de dados simples na planilha do Excel. Além de aprendermos como criar um gráfico de colunas no Excel, vamos aprender como ajustar o layout e design no Excel para deixar o gráfico moderno e bonito. O primeiro passo é termos uma base de dados com as informações que vamos utilizar para fazermos o gráfico de colunas automatico. Nesse tutorial de Excel, eu vou utilizar uma base de dados do faturamento de vendas de regiões do Brasil por meses. Então, aqui vamos ter algumas informações importantes e relevantes para utilizarmos no nosso gráfico, como, data, estado, uf e vendas. O segundo passo é transformarmos nossa base de dados em tabela no Excel, para isso, vamos clicar em qualquer lugar da base de dados e depois em "inserir" e "tabela". Dessa forma, vamos de fato transformar nossa base de dados em uma tabela, formatar como tabela. Utilizando a ferramenta do Excel chamada de formartar como tabela vamos conseguir criar as segmentações de dados, também conhecidas como menu de opções ou lista de seleção, ou ainda como lista de opções no Excel. Após criarmos as caixinhas de seleção, já conseguimos filtrar as informações da tabela e não precisamos mais ficar utilizando os filtros da tabela, conseguimos utilizar apenas os botões da lista de opções. Agora é só criar o gráfico de colunas e fazer os ajustes de layout e design para deixar o gráfico moderno e bonito. Assim, podemos inclusive, utilizar o gráfico no Excel para apresentações, relatórios, dashboards e planilhas. Para criar o gráfico vamos em "inserir" e podemos escolher várias opções de gráficos que o Excel nos fornece. E pronto. Nosso gráfico já está feito e vinculado as caixinhas de filtros dinâmicos. Toda vez que você clicar e escolher alguma opção, o gráfico já é atualizado de modo automático.