Скачать с ютуб How to Select Vertices, Edges and Faces in Blender в хорошем качестве
Скачать бесплатно и смотреть ютуб-видео без блокировок How to Select Vertices, Edges and Faces in Blender в качестве 4к (2к / 1080p)
У нас вы можете посмотреть бесплатно How to Select Vertices, Edges and Faces in Blender или скачать в максимальном доступном качестве, которое было загружено на ютуб. Для скачивания выберите вариант из формы ниже:
Загрузить музыку / рингтон How to Select Vertices, Edges and Faces in Blender в формате MP3:
Если кнопки скачивания не
загрузились
НАЖМИТЕ ЗДЕСЬ или обновите страницу
Если возникают проблемы со скачиванием, пожалуйста напишите в поддержку по адресу внизу
страницы.
Спасибо за использование сервиса savevideohd.ru
How to Select Vertices, Edges and Faces in Blender
Learn the various modes and options that allow for the quick selection of vertices, edges and faces in Blender. Timestamps and descriptions below... Patreon: / michaelbullo 0:00 - Intro 0:13 - Object and Edit Mode The default Object Interaction Mode within the 3D Viewport is the Object mode. While in this mode it is only possible to select objects as a whole. To select individual vertices, edges or faces it is necessary to switch into the Edit mode. This can be done via the dropdown menu in the upper left corner. The Tab key can generally be used to toggle between the Object and Edit modes. 0:52 - Vertex, Edge and Face Select Modes While in Edit mode, click and release the mouse in a blank area to deselect everything. To the right of the Object Interaction Mode dropdown are three buttons that are for... Vertex Select Edge Select Face Select Click and release the mouse on a vertex/edge/face to select. Hold down the Shift key while making a selection to select multiple elements. Click, drag and release the mouse to define an area to select multiple vertices/edges/faces. The G key is the keyboard shortcut for the Move tool. Having selected an element(s), tapping the G key allows for those elements to be moved with the mouse. Click with the mouse to confirm the move or press the Escape key to cancel. 2:50 - Keyboard Shortcuts for Select Modes The numbers 1, 2 and 3 on the keyboard can be used to jump between the Vertex, Edge and Face Select modes. 3:17 - X-Ray Mode By default, Blender will only select elements that are visible. If, for example, while in Vertex Select mode, dragging a selection over the entire shape will not select the vertices on the back side of the object. In the upper right corner of the 3D Viewport is a button with an icon made up of two overlapping squares. This button is a toggle for the X-Ray mode. When active, the X-Ray mode displays all vertices, edges and faces of an object, including those on the back side. While in this mode, these normally invisible elements can be selected. 5:05 - How to Invert a Selection The Select menu contains many powerful options for making and refining selections. The Invert option can be very useful in situations where it is easier to select the elements that are not wanted. Inverting the selection will then give the selection that was ultimately desired.




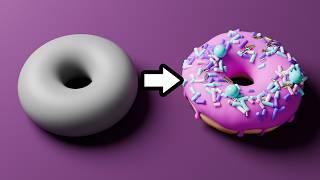


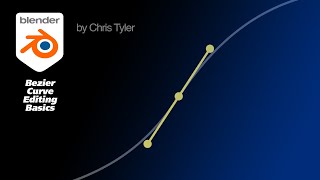
![Product Design in Blender: Headphones [Full Process]](https://i.ytimg.com/vi/p2iloupX7S8/mqdefault.jpg)
