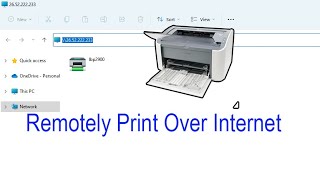Скачать с ютуб How to Use a Flash Drive with Your DStv Decoder в хорошем качестве
Скачать бесплатно и смотреть ютуб-видео без блокировок How to Use a Flash Drive with Your DStv Decoder в качестве 4к (2к / 1080p)
У нас вы можете посмотреть бесплатно How to Use a Flash Drive with Your DStv Decoder или скачать в максимальном доступном качестве, которое было загружено на ютуб. Для скачивания выберите вариант из формы ниже:
Загрузить музыку / рингтон How to Use a Flash Drive with Your DStv Decoder в формате MP3:
Если кнопки скачивания не
загрузились
НАЖМИТЕ ЗДЕСЬ или обновите страницу
Если возникают проблемы со скачиванием, пожалуйста напишите в поддержку по адресу внизу
страницы.
Спасибо за использование сервиса savevideohd.ru
How to Use a Flash Drive with Your DStv Decoder
Disclaimer/Disclosure: Some of the content was synthetically produced using various Generative AI (artificial intelligence) tools; so, there may be inaccuracies or misleading information present in the video. Please consider this before relying on the content to make any decisions or take any actions etc. If you still have any concerns, please feel free to write them in a comment. Thank you. --- Summary: Learn how to connect and use a flash drive with your DStv decoder to record or view content, complete with step-by-step instructions and helpful tips. --- How to Use a Flash Drive with Your DStv Decoder Using a flash drive with your DStv decoder can enhance your viewing experience by allowing you to record live TV and play media files directly on your television. This guide will walk you through the steps to connect a flash drive to your DStv decoder and discuss what you can do once it's connected. Understanding Compatibility Before you begin, it’s important to note that not all DStv decoder models support the use of external storage devices like flash drives. Typically, more recent models such as the DStv Explora have capabilities for external drives. Check your decoder’s manual or the DStv website to ensure your model supports this feature. Preparing Your Flash Drive Formatting the Flash Drive Your flash drive should be formatted correctly to be compatible with your DStv decoder. Most decoders require the flash drive to be formatted to FAT32. Here's how you can prepare your flash drive: Backup your data: Ensure you back up any existing data on your flash drive because formatting will erase all data. Format the flash drive: Use a computer to format the flash drive to FAT32. This option is usually available in the drive’s properties menu if you're using a Windows PC or Disk Utility on a Mac. Checking the Flash Drive Capacity It’s also important to consider the storage capacity of your flash drive. For recording television shows, a larger capacity (like 32GB or more) is recommended because video files can occupy a lot of space. Connecting the Flash Drive to Your DStv Decoder Insert the flash drive: Plug your formatted flash drive into the USB port on your DStv decoder. The USB port is typically located on the front or back of the unit. Check for recognition: Turn on your decoder and navigate through the menu. Look for options like "PVR" or "Media Playback" in the menu to confirm that the decoder recognizes the flash drive. Using the Flash Drive Recording Shows If your decoder supports recording: Navigate to the TV guide: Use your remote to find the program you want to record. Set up recording: Select the program, and you should see an option to record it to your flash drive. Manage recordings: You can manage your recordings via the menu, where you can play back or delete recorded files. Playing Media Files To play media files from your flash drive: Navigate to the media player: Your DStv decoder should have a media player feature in its menu. Access the flash drive: Select the flash drive from the list of sources. Choose the file to play: Browse the files on your flash drive and select the media file you wish to play. Tips for Effective Use Regularly back up your recordings to avoid data loss in case of flash drive failure. Use a high-quality flash drive to ensure fast data transfer and reliable storage. Eject the flash drive safely from the decoder when removing it to prevent data corruption. By following these steps, you can effectively use a flash drive with your DStv decoder to record and play back TV shows and media files, expanding the functionality of your home entertainment system.