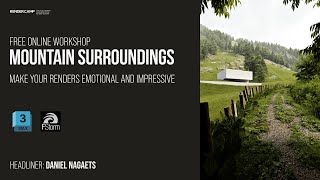Скачать с ютуб OpenCore Legacy Patcher on External HD or 2nd Partition + Dual Boot!!! в хорошем качестве
Скачать бесплатно и смотреть ютуб-видео без блокировок OpenCore Legacy Patcher on External HD or 2nd Partition + Dual Boot!!! в качестве 4к (2к / 1080p)
У нас вы можете посмотреть бесплатно OpenCore Legacy Patcher on External HD or 2nd Partition + Dual Boot!!! или скачать в максимальном доступном качестве, которое было загружено на ютуб. Для скачивания выберите вариант из формы ниже:
Загрузить музыку / рингтон OpenCore Legacy Patcher on External HD or 2nd Partition + Dual Boot!!! в формате MP3:
Если кнопки скачивания не
загрузились
НАЖМИТЕ ЗДЕСЬ или обновите страницу
Если возникают проблемы со скачиванием, пожалуйста напишите в поддержку по адресу внизу
страницы.
Спасибо за использование сервиса savevideohd.ru
OpenCore Legacy Patcher on External HD or 2nd Partition + Dual Boot!!!
Would you like to install OpenCore Legacy Patcher on an External USB Hard Drive, 2nd Volume and be able to Dual Boot? This is the video for you! I'll show you how to do this in an easy to follow step-by-step guide that includes everything you will need to know before starting. I'll also show you how to remove the 2nd volume and OpenCore from the EFI partition. CHAPTERS BELOW!! 0:00 Welcome 0:25 Important Notes! 3:14 PART 1: Installing OCLP & macOS on an External Hard Drive 4:20 Downloading OpenCore Legacy Patcher App 5:59 Erasing USB Drive to prepare it for OCLP Installer 7:38 Creating OCLP Boot Disk & Ventura USB Installer 11:47 Partition the External USB drive so we can install macOS on it 12:13 Possible problems partitioning the external HD 14:18 Rebooting to USB Installer Hold down option key, select EFI Boot 14:38 We are in OCLP macOS Recovery time to erase 2nd USB Partition with APFS 16:11 Making sure we install macOS to EXTERNAL Drive NOT internal drive. 16:53 1st Reboot - Hold down Option, Select EFI Boot then macOS Installer 17:51 NOTE: The installer will reboot up to 5 times & drive has to be manually selected each time 18:29 2nd Reboot - Hold down Option, Select EFI Boot then macOS Installer 19:00 3rd Reboot - Hold down Option, Select EFI Boot then Macintosh HD External 19:29 4th Reboot - Hold down Option, Select EFI Boot then Macintosh HD External 19:44 OCLP Auto Patcher you will see a 1-100% progress bar 20:08 5th & Final Reboot - Hold down Option, Select EFI Boot then Macintosh HD External 20:20 Done! We are at the setup assistant window - Walk through & create your account 20:35 NOTE: External USB HD Performance & Desktop booted off a USB External Drive! 21:42 Setting the Finder preferences to show the USB and Internal HD on the desktop 22:02 Opening up OCLP App and checking on the root patches 22:45 How to boot each time you start it up if you want to boot the OS off the external drive 24:24 How to boot BACK to the Internal hard OS drive when done testing on USB External 25:20 PART 2: Installing macOS on a 2nd volume or partition & Dual Boot! 26:14 Booted to USB macOS Installer to create 2nd volume or partition 27:19 2nd partition or 2nd volume ??? 28:10 After selecting Add Partition, we will select the size and click apply 28:43 2nd Partition Creation is complete! Quit disk utility and click install macOS 28:57 macOS Install select volume screen - Pick Mac HD 2 to install for 2nd volume 29:11 Install has started NOTE: We might have to manually select boot drive after reboot 30:04 Auto reboot didn’t work - power down & On & hold option key then EFI Boot + macOS Installer 31:00 2nd Reboot - Hold down Option, Select EFI Boot then macOS Installer 31:23 3rd Reboot - Hold down Option, Select EFI Boot then Mac HD 2 31:46 4th Reboot - Hold down Option, Select EFI Boot then Mac HD 2 32:27 5th and final Reboot - Hold down Option, Select EFI Boot then Mac HD 2 32:40 We are at the setup assistant window! Create your account 32:52 Install the OpenCore Boot Loader onto your internal Hard drive 34:10 Install of OC EFI Boot loader! Let’s reboot and hold down option 34:23 Select EFI Boot then Mac HD 2 to auto boot back to the OCLP OS at each Boot 34:49 Back on the desktop Set some finder settings and check OCLP Root Patches 35:33 NOTE: They system might be slow until background tasks and spotlight indexing is finished 34:58 Now we can dual boot OCLP OS and Supported OS version! How to reboot to High Sierra 36:54 How to remove the 2nd partition/volume and just have the supported macOS left on your Mac 39:22 How to remove OpenCore Boot Loader from your EFI partition 42:00 Thank you!!! + If you would like to contribute to the OCLP Developers! OpenCore Legacy Patcher website https://dortania.github.io/OpenCore-L... Direct OCLP download link https://github.com/dortania/OpenCore-... Support the OCLP Devs at Open Collective https://opencollective.com/opencore-l... Support Mr. Macintosh patreon.com/mrmacintosh paypal.me/mrmacintoshblog I want to thank both Mykola Grymalyuk (khronokernel) & Dhinak G (dhinakg) for your work on OpenCore Legacy Patcher + all of the contributing developers that help maintain the patcher! DISCLAIMER: Please understand that installing macOS Sonoma, Ventura, Monterey or Big Sur on your unsupported Mac is a best effort by the community. A ton of work went into getting the patcher to work! Some things might not work exactly right but it's really really close. I would not recommend installing Sonoma (use Ventura or Monterey) on a system that you rely on for work or school. ALWAYS BACKUP YOUR FILES FIRST BEFORE YOU UPGRADE! The good news is that you are getting the latest security fixes from Apple. Some might argue that upgrading OCLP makes your Mac safer since Apple is no longer fixing security issues on Big Sur and below. But this process is not supported by Apple and is to be used at your risk only.
![How to Delete Sonoma's New Live Aerial Wallpapers! [THEY ARE HUGE]](https://i.ytimg.com/vi/EmAxYGLkM1w/mqdefault.jpg)
![OpenCore Legacy Patcher 2.0.2 Update! [BIG FIXES]](https://i.ytimg.com/vi/beOvYXHVpmQ/mqdefault.jpg)

![Install macOS 15 Sequoia on Unsupported Macs [Quick & Simple Guide]](https://i.ytimg.com/vi/rfa2aSm7OxQ/mqdefault.jpg)