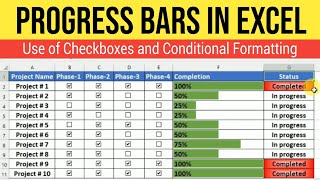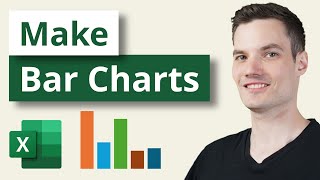Скачать с ютуб How to Create Progress Bars in MS Excel with Conditional Formatting в хорошем качестве
howtech
microsoft excel
conditional formatting
create progress bars in excel
create progress charts in excel
progress bar in cell
progress bar chart in excel
show percentage progress in excel
tracking process in excel
progress indicator in excel
progress bar using conditional formatting
project progress
how to build progress bars
progress bar design
excel tutorial
easy excel
excel basics
advanced excel
excel charts
data visualization
dashboard
analytics
Скачать бесплатно и смотреть ютуб-видео без блокировок How to Create Progress Bars in MS Excel with Conditional Formatting в качестве 4к (2к / 1080p)
У нас вы можете посмотреть бесплатно How to Create Progress Bars in MS Excel with Conditional Formatting или скачать в максимальном доступном качестве, которое было загружено на ютуб. Для скачивания выберите вариант из формы ниже:
Загрузить музыку / рингтон How to Create Progress Bars in MS Excel with Conditional Formatting в формате MP3:
Если кнопки скачивания не
загрузились
НАЖМИТЕ ЗДЕСЬ или обновите страницу
Если возникают проблемы со скачиванием, пожалуйста напишите в поддержку по адресу внизу
страницы.
Спасибо за использование сервиса savevideohd.ru
How to Create Progress Bars in MS Excel with Conditional Formatting
In this video, we’ll be showing you how to create progress bars in Microsoft Excel with Conditional Formatting. Progress bars show you visually how close you are to a goal. It can seem confusing at first, but once you know how, you’ll be able to easily make progress bars! Let’s create a progress bar in this document. 1. This is our current amount, and this is our goal which will be 100% on the progress bar. 2. Click in the cell you want the progress bar to be. It is recommended to increase its size. 3. Click Conditional Formatting at the top, Data Bars, then More Rules. 4. Change the color to your liking. 5. Change Minimum to Number and Maximum to Number as well. Change the value of the Maximum to 1 and hit OK. 6. If we type 35 in here, you can see that the progress bar shows up, but it is filled. To fix this, click the Percentage button at the top and reinput the number. Now it works as expected. 7. Finally, let’s make a formula here instead of inputting it manually. Type =D5/D6. 8. Now when we edit our original values, the progress bar updates accordingly. Conditional Formatting may seem confusing, but we only went through a few short steps to make a progress bar. ❓💬 What else would you like to learn about Conditional Formatting? Let us know in the comments below. #HowTech #Excel -------------------------------------------------------------------------------------------------------------- ✅ All our announcements are available here https://t.me/howtechtv ✅ Commercial questions [email protected] ✅ Instagram / howtechprojects ✅ Twitter / howtechprojects