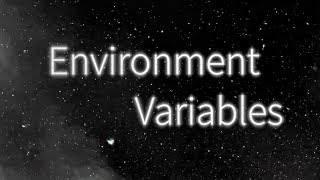Скачать с ютуб How to Set Environment Variables in Windows в хорошем качестве
set environment variables
system variables
user variables
define
delete
remove
add
edit
set
environment
variable
windows 8
in windows
on windows
on windows 8
in windows 8
microsoft
windows
microsoft windows
microsoft windows 8
win
win 8
win8
ms
window
operating system
operating
system
desktop
explorer
seven
guide
education
manual
the
tutorial
lesson
video
instruction
tutorials
howto
how to
how
to
and
do
howtech
howtech.tv
Скачать бесплатно и смотреть ютуб-видео без блокировок How to Set Environment Variables in Windows в качестве 4к (2к / 1080p)
У нас вы можете посмотреть бесплатно How to Set Environment Variables in Windows или скачать в максимальном доступном качестве, которое было загружено на ютуб. Для скачивания выберите вариант из формы ниже:
Загрузить музыку / рингтон How to Set Environment Variables in Windows в формате MP3:
Если кнопки скачивания не
загрузились
НАЖМИТЕ ЗДЕСЬ или обновите страницу
Если возникают проблемы со скачиванием, пожалуйста напишите в поддержку по адресу внизу
страницы.
Спасибо за использование сервиса savevideohd.ru
How to Set Environment Variables in Windows
Follow this step by step tutorial to learn how to set environment variables from system settings in the windows operating system. Don't forget to check out our site http://howtech.tv/ for more free how-to videos! / ithowtovids - our feed / howtechtv - join us on facebook https://plus.google.com/1034403827176... - our group in Google+ In this tutorial, you will learn how to set environment variables in windows. Operating systems require environment variables as settings and configurations for several processes. Although these variables are automatically defined or initialized during the installation of the system or specific software, in windows, to set environment variables manually is not a difficult task. That's because windows allows us to manually add, remove or edit environment variables through system settings according to our requirements. Step # 1 -- Opening environment variables In windows, to set environmental variables, you can take two paths. Either we can go to control panel, then access the system security option, and then the system option. Or we can simply right click on My Computer and select its properties. Once we are in the system window, select the advanced system settings from the list on the left side. A new window will pop up. Over here, click on the environment variables button near the bottom of this window and you can now access the Windows environment variables. Step # 2 -- Adding a variable In this window there are two sets of environment variables, one is the "user variables", and the other is the "system variables". Choose the new button in the user variables section to open the "define a new variable" dialog window. Over here, you will be required to define the variable name as anything you wish to set, such as temporary and then define its value as the path to the directory. With that done, let's complete this process by pressing OK. Your new environment variable has been created now. Step # 3 -- Editing and removing a variable To edit an environment variable, click on it, and then click on the edit button to open a dialog window. Here we can edit the name and value of the variable. Likewise to remove an environment variable, simply click on the variable and then click on the delete button. Once all the definitions are complete, close the window and restart your computer to allow the operating system to load these settings on boot. And that's basically all you need to know for how to set environment variables in windows.