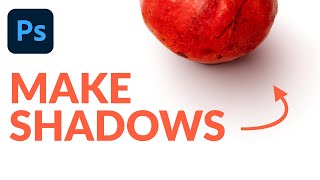Скачать с ютуб Realistic Drop Shadow Photoshop Tutorial | How To Make Shadow in Photoshop? в хорошем качестве
Realistic Drop Shadow Photoshop Tutorial
How To Make Shadow in Photoshop?
Photoshop shadow under object
How to make a shadow of a person in Photoshop
How to drop shadow in Photoshop
How to create natural shadow in Photoshop
How to make shadow in Photoshop for text
Add shadow to image Photoshop
How do I add a shadow to an object in Photoshop?
How do you add a shadow to a picture?
How do you add shading to an image in Photoshop?
How do I create a shadow effect in Photoshop?
Скачать бесплатно и смотреть ютуб-видео без блокировок Realistic Drop Shadow Photoshop Tutorial | How To Make Shadow in Photoshop? в качестве 4к (2к / 1080p)
У нас вы можете посмотреть бесплатно Realistic Drop Shadow Photoshop Tutorial | How To Make Shadow in Photoshop? или скачать в максимальном доступном качестве, которое было загружено на ютуб. Для скачивания выберите вариант из формы ниже:
Загрузить музыку / рингтон Realistic Drop Shadow Photoshop Tutorial | How To Make Shadow in Photoshop? в формате MP3:
Если кнопки скачивания не
загрузились
НАЖМИТЕ ЗДЕСЬ или обновите страницу
Если возникают проблемы со скачиванием, пожалуйста напишите в поддержку по адресу внизу
страницы.
Спасибо за использование сервиса savevideohd.ru
Realistic Drop Shadow Photoshop Tutorial | How To Make Shadow in Photoshop?
Realistic Drop Shadow Photoshop Tutorial | How To Make Shadow in Photoshop? How to create a shadow for an object? Have you ever asked this question? If so, then this video is made just for you! To have natural design and edit of objects in images, we need to pay important attention to lightings, light directions, and shadows. But how to create a natural shadow that reflects exactly object used in an image, we need to know some tips, like the shadow must be darker closer to the object and gets blurred toward where the ray of light is vanishing. In this video, we learn all these techniques just in a few steps. Follow along and make sure you practice it using the given steps below. Steps: 1. Open Photoshop and browse the image you want to create a shadow for it! 2. The image/object must be separated from its background, so we have 2 layers, the background and the image or the object. 2-1. If you don’t know how to separate an image from its background have a look at the “Refine Edge” Video in our video list. 3. Duplicate the image layer using ctrl+J in windows or Command+J in Mac 4. Name the duplicated layer as “Shadow” and have it selected. 5. Make sure the foreground color is set to black and press: Alt+ Shift+ Backspace keys on windows or Option+ Shift+ Delete keys of the keyboard if you are using Mac. 6. Navigate to the “Filter” menu and from the “Blur Gallery” submenu select “Tilt-Shift”. 7. The appeared lines help us to blur the top part of the shadow so it feels more natural in the next step 8. Set the bokeh value from right pane to adjust the darkness. 9. Press Ok and now we need to put the shadow in its right place 10. Activate free transform by using "ctrl +T" keys on windows keyboard or "Command +T" keys if you are using Mac. 11. Hold the "Ctrl" key on windows and "command" key on Mac pressed to create a nice perspective considering the light direction to the object 12. Place the shadow! And drag its layer one step down to the image layer. 13. Decrease the opacity of the shadow layer to have a more natural shadow. Website: https://cherrygrafik.com | https://cherrygrafik.se Tutorial website link: https://cherrygrafik.com/make-shadow-... Contact us: [email protected] Other tutorial links: Autumn Color Effect Photoshop | Photoshop Tutorial • Autumn Color Effect Photoshop | Photo... Underwater Text Effect Photoshop | Photoshop Tutorial • Underwater Text Effect Photoshop | Ph... Spin Blur In Photoshop | Photoshop Tutorial • Spin Blur In Photoshop | Photoshop Tu...
![How To Make Realistic Shadows in Photoshop [Technique That You Probably Don't Know]](https://i.ytimg.com/vi/EJ7UAzFv17c/mqdefault.jpg)