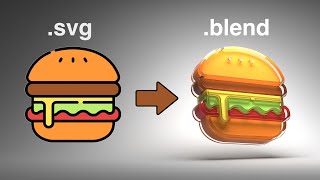Скачать с ютуб 3D Logo Design in Blender Using Modifiers - Art Deco Style в хорошем качестве
Скачать бесплатно и смотреть ютуб-видео без блокировок 3D Logo Design in Blender Using Modifiers - Art Deco Style в качестве 4к (2к / 1080p)
У нас вы можете посмотреть бесплатно 3D Logo Design in Blender Using Modifiers - Art Deco Style или скачать в максимальном доступном качестве, которое было загружено на ютуб. Для скачивания выберите вариант из формы ниже:
Загрузить музыку / рингтон 3D Logo Design in Blender Using Modifiers - Art Deco Style в формате MP3:
Если кнопки скачивания не
загрузились
НАЖМИТЕ ЗДЕСЬ или обновите страницу
Если возникают проблемы со скачиванием, пожалуйста напишите в поддержку по адресу внизу
страницы.
Спасибо за использование сервиса savevideohd.ru
3D Logo Design in Blender Using Modifiers - Art Deco Style
This short beginners tutorial covers the entire process of designing and creating a 3D logo in Blender (free) without using any addons (no extra cost). The logo is a 3D model designed with an Art Deco style. This short tutorial shows you every step of the 3D modeling and material creation process, with information helpful for both beginners and advanced 3D modelers. It demonstrates the use of array and boolean modifiers on the 3D models in Blender. This beginners tutorial also demonstrates the use of many shader nodes, including: ambient occlusion, bevel, Voronoi and Musgrave textures. I use a non destructive workflow in this short beginners tutorial. A non destructive workflow retains the geometry of the core 3D model and adds levels of detail using modifiers. This makes it easier to optimize the 3D model later, to be used as a game asset or for 3D printing. In Blender 3D, these modifiers are primarily: array, boolean, solidify, bevel, subdivision and lattice. #3d #logo #design #artdeco #blender #beginners #tutorial #modeling --------------------------------------------------------------------------------------- ☝️ More tutorials: Ambient occlusion tutorial: • Easy Ambient Occlusion in Blender (Qu... Dis-colored edges: • FAST and EASY material with discolore... Mega-city with geometry nodes: • Procedural City in Blender 2.9 (Geome... Procedural Erosion: • Rusted metal in Blender with PROCEDUR... Radial array: • Circular Arrays in Blender (Quick Tut... --------------------------------------------------------------------------------------- 👉 Follow me on Instagram: / sina.indieart --------------------------------------------------------------------------------------- 🧐 Summary: Hi there, welcome to another tutorial on non-destructive modelling in Blender. In this video, I will be showing you how to create a model with an Art Deco art style. So let’s head over to Blender. To model the main building, add a Plane to the scene, switch to edit mode and rotate it, 90 degrees about the X axis. Then select the top vertices of the plane, and move them up along the Z axis. Finally, open the modifiers tab on the plane and add a Solidify modifier. Now, create an Empty object, which we will shortly use to add an array to the plane object. But before that, lets rename our objects to keep things organized. Now, select the Plane Object and add an Array Modifier. Select the object offset option and set the empty object as the target. Now we can select the Empty object, and rotate it about the Y axis to create a fan shape around the building. Apply some Translation along the Y axis to give some offset to the fans. And finally apply a Scale along the Z axis, which will give us an Art Deco impression. Now, select the Plane and add Mirror Modifier to finish the model of the main building. To add some weight to the bottom of our design, let add an entrance at the foot of our building. To do this, add another plane and repeat the same process as before. I will fast forward this section of the video to keep things short. In the meantime, if your finding this video helpful, hit the like button to support the channel. Now add a third Plane, this time to model some radial beams around the building. These types of radial beams are a typical element of Art Deco designs. To add a back plate to our model, we will use another Plane object. We will later create a material for this backplate to signify the sky behind our building. Let's add some materials. To give our geometry some contrast, let’s add some ambient occlusion. To do this, add an Ambient Occlusion node, a Color Ramp node and an RGB Mix node, and set them up like this. I have a more detailed tutorial on ambient occlusion, which I will leave a link to, in the description. To highlight the edges of our model and make them appear worn out, let’s color the edges using a lighter shade. To do this, add a Bevel node, a Geometry node and a Vector Math node. Link the normal values and set the vector operation to Dot Product. Now, duplicate the Color Ramp and RGB Mix nodes, and tweak them until your happy with the look. I also have separate a tutorial on this type of edge effect, which I will leave a link to, in the description. To add some brush strokes to the material, add a Texture Coordinate node, a Mapping node, a Voronoi Texture node and a Bump node and set them up like this. Now that we have a default material, we can duplicate it for each object and modify it specifically for that object. For example, let's add some Grunge to the Back Plate. To do this, after duplicating the default material, delete the Bevel effect nodes and instead, add a Musgrave Texture node, a Color Ramp node and an RGB Mix node and configure them like this. Don’t forget that all along, we have followed an entirely, non-destructive workflow to create this model. This means that you can always go back to the modifiers we have created along the process and easily make changes to the geometry.