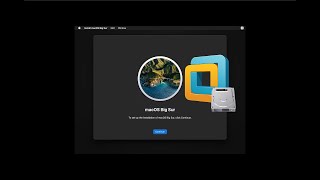Скачать с ютуб Running a MacOS Big Sur VM in VMware в хорошем качестве
Скачать бесплатно и смотреть ютуб-видео без блокировок Running a MacOS Big Sur VM in VMware в качестве 4к (2к / 1080p)
У нас вы можете посмотреть бесплатно Running a MacOS Big Sur VM in VMware или скачать в максимальном доступном качестве, которое было загружено на ютуб. Для скачивания выберите вариант из формы ниже:
Загрузить музыку / рингтон Running a MacOS Big Sur VM in VMware в формате MP3:
Если кнопки скачивания не
загрузились
НАЖМИТЕ ЗДЕСЬ или обновите страницу
Если возникают проблемы со скачиванием, пожалуйста напишите в поддержку по адресу внизу
страницы.
Спасибо за использование сервиса savevideohd.ru
Running a MacOS Big Sur VM in VMware
#VMware #MacOS #BigSur #VM Full steps can be found at https://i12bretro.github.io/tutorials... -------------------------------------------------------------------- Installing and Configuring VMware -------------------------------------------------------------------- 01. Download a MacOS Big Sur .iso https://archive.org/search.php?query=...[]=mediatype%3A%22software%22 02. Download VMware Workstation Player https://www.vmware.com/products/works... 03. Download MacOS Unlocker for VMware Workstation https://github.com/paolo-projects/aut... 04. Install VMware Workstation Player, accepting the defaults 05. Extract the downloaded MacOS Unlocker for VMware Workstation 06. Inside the extracted file, right click Unlocker.exe ≫ Run as administrator 07. Wait for the command prompt to close before continuing -------------------------------------------------------------------- Creating the Big Sur VM -------------------------------------------------------------------- 01. Launch VMware Workstation Player 02. Click Continue to use Workstation Player for free for non-commercial use 03. Click Finish 04. Click Create a New Virtual Machine on the right side of the application 05. Select Installer disc image file (iso) ≫ Browse to and select the downloaded MacOS Big Sur .iso ≫ Click Next 06. Select Apple Mac OS X and macOS 11 ≫ Click Next 07. Name the VM MacOS 11 and set the path to store the VM files ≫ Click Next 08. Adjust the disk size if necessary ≫ Click Next 09. Click Finish NOTE: If running an AMD processor, edit the .vmx file in the folder you specified for the VM, add the following to the bottom of the file and save your changes smc.version = "0" cpuid.0.eax = "0000:0000:0000:0000:0000:0000:0000:1011" cpuid.0.ebx = "0111:0101:0110:1110:0110:0101:0100:0111" cpuid.0.ecx = "0110:1100:0110:0101:0111:0100:0110:1110" cpuid.0.edx = "0100:1001:0110:0101:0110:1110:0110:1001" cpuid.1.eax = "0000:0000:0000:0001:0000:0110:0111:0001" cpuid.1.ebx = "0000:0010:0000:0001:0000:1000:0000:0000" cpuid.1.ecx = "1000:0010:1001:1000:0010:0010:0000:0011" cpuid.1.edx = "0000:0111:1000:1011:1111:1011:1111:1111" smbios.reflectHost = "TRUE" hw.model = "MacBookPro14,3" board-id = "Mac-551B86E5744E2388" 10. Right click on the MacOS11 VM ≫ Power On -------------------------------------------------------------------- Installing MacOS Big Sur -------------------------------------------------------------------- 01. After an initialization sequence the MAC OS Setup should start 02. Select a Language ≫ Click the next arrow 03. Select Disk Utility 04. Select the VMware Virtual SATA Hard Drive Media ≫ Click Erase 05. Name the drive OS11 ≫ Set the Format to APFS ≫ Click Erase 06. Click Done ≫ Close Disk Utility 07. Click Install macOS Big Sur 08. Click Continue ≫ Click Agree ≫ Click Agree again 09. Select the OS11 disk ≫ Click Install 10. Wait while Mac OS 11 installs files, the VM will reboot several times 11. Select your Country ≫ Click Continue 12. Confirm your languages and keyboard layout ≫ Click Continue 13. Click Not Now on the Accessibility screen 14. Click Continue on the Data & Privacy screen 15. Select Not Now on the Migration Assistant screen 16. Select Set Up Later and then Skip on the Apple ID screen 17. Click Agree ≫ Agree again 18. Enter a name, user name, password ≫ Click Continue 19. Click Customize Settings 20. Click Continue ≫ Select Use or Don't Use for Location Services 21. Pick a timezone ≫ Click Continue 22. Choose whether to share analytics with Apple ≫ Click Continue 23. Click Set Up Later on the Screen Time screen 24. Uncheck the Enable Ask Siri box ≫ Click Continue 25. Pick a theme ≫ Click Continue 26. Welcome to MacOS 11 Big Sur -------------------------------------------------------------------- Install VMware Tools (optional, but recommended) -------------------------------------------------------------------- 01. On the VMware toolbar click VM ≫ Settings ≫ CD/DVD 02. Click Browse next to ISO Image File ≫ Browse to the extracted Unlocker files \tools ≫ Select darwin.iso 03. Click the Connect checkbox 04. Inside the VM, double click the mounted VMware tools and run the installer Connect with me and others ### ★ Discord: / discord ★ Reddit: / i12bretro ★ Twitter: / i12bretro