Скачать с ютуб PPT#15 표 디자인 - 깔끔한 표 만들기 в хорошем качестве
파워포인트
피피티
ppt
powerpoint
템플릿
파워포인트 템플릿
피피티 템플릿
피피티 잘만드는법
깔끔한 템플릿
깔끔한 피피티
심플한 피피티
심플한 템플릿
증증이는 작업중
증증이는작업중
증작
증증이
작업중
템플릿 만들기
피피티 표지 디자인
파워포인트 단축키
피피티 단축키
피피티 강의
피피티 강좌
파워포인트 2010
파워포인트 2010 강좌
파워포인트 2010 강의
파워포인트 강좌
파워포인트 강의
강좌
강의
피피티 만드는법
피피티 발표
피피티 만들기
피피티 애니메이션
피피티 동영상
피피티 디자인
파워포인트 동영상 넣기
표 디자인
표 만들기
ppt 표 디자인
피피티 표 디자인
피피티 표 만들기
Скачать бесплатно и смотреть ютуб-видео без блокировок PPT#15 표 디자인 - 깔끔한 표 만들기 в качестве 4к (2к / 1080p)
У нас вы можете посмотреть бесплатно PPT#15 표 디자인 - 깔끔한 표 만들기 или скачать в максимальном доступном качестве, которое было загружено на ютуб. Для скачивания выберите вариант из формы ниже:
Загрузить музыку / рингтон PPT#15 표 디자인 - 깔끔한 표 만들기 в формате MP3:
Если кнопки скачивания не
загрузились
НАЖМИТЕ ЗДЕСЬ или обновите страницу
Если возникают проблемы со скачиванием, пожалуйста напишите в поддержку по адресу внизу
страницы.
Спасибо за использование сервиса savevideohd.ru
PPT#15 표 디자인 - 깔끔한 표 만들기
유익하셨다면 구독버튼 한번 콕 눌러주세요♥ 페이스북에서는 PPT용 디자인 자료를 공유합니다! / jeungjack 작업파일 다운로드 - http://jeungs.org 네이버TV캐스트 - http://tvcast.naver.com/jeungjack 네이버 블로그 - http://blog.naver.com/chocoing_au 네이버 포스트 - http://m.post.naver.com/chocoing_au 안녕하세요 증증이는 작업중의 증증입니다 깔끔한 표지와 깔끔한 템플릿, 그리고 깔끔한 그래프에 이어 오늘은 깔끔한 표 디자인을 준비했습니다 파워포인트에서 표라고 하면 보통 이런 디자인이 생각 나실거에요 개인적으로 나쁘지 않다고 생각합니다 하지만 표 디자인까지도 피피티 전체의 디자인 컨셉과 맞춘다면 훨씬 더 보기좋은 피피티가 될 수 있습니다 그래서 저는 이렇게 바꿔봤습니다 한결 깔끔해졌죠? 작업도 어렵지 않습니다 바로 만들어 볼게요 표를 처음 만들면 기본적으로 이런 디자인이 들어가 있습니다 표를 선택하고 표도구 디자인탭에서 표 스타일을 없음으로 해줄게요 그럼 정말 아무것도 없어집니다 이 상태에서 제가 가장 중요하다고 생각되는 폰트를 먼저 바꿔줄게요 저는 고딕체를 좋아하니까 고딕체로 바꾸겠습니다 그리고 텍스트효과를 줘서 거친느낌을 없애면 눈에 띄게 깔끔해집니다 부드러운 텍스트에 대해서는 4편을 참고해주세요 ■■■■■■■■■■ 글씨가 너무 큰거같으니까 조금만 줄여줄게요 표 제목 부분을 제외한 나머지 부분을 블록으로 잡고 표도구 디자인 탭에서 펜두께를 0.5로 하고 펜 색을 회색으로 해줄게요 이걸 바꾼다고 표에 적용이 되지는 않습니다 테두리에서 어떤 선에 적용할지 직접 정해줘야 적용이 됩니다 저는 안쪽 가로테두리에 적용을 해줄게요 그리고 다시 펜두께을 1.5 펜색을 주황색으로 바꾸고 아래쪽 테두리에 적용을 해줍니다 이제 표제목부분을 블록으로 잡고 표도구 디자인탭에서 음영을 주황색으로 바꾸면 거의다 된것 같네요 근데 제목이니까 폰트를 좀 키우고 두께도 두껍게 해줄게요 그리고 글자색을 흰색으로 바꾸면 깔끔한 표가 완성됐습니다 만약에 이 표가 너무 심심하다 하시는 분들은 몇가지를 더 해주세요 표제목부분을 잡고 펜색을 흰색으로 안쪽 세로테두리를 칠해줍니다 그리고 열의 중간중간을 옅은 회색으로 칠해주세요 그럼 좀 덜 심심해졌네요 마지막으로 그리 추천드리진 않지만 입체적인 디자인을 원하시는분들을 위해 그라데이션을 사용해서 음영을 채워보겠습니다 표제목부분을 잡고 도형서식창을 열어주세요 그라데이션 채우기를 누르고 첫번째 색상에 주황색을 넣어줍니다 그다음 다시 다른색을 눌러서 주황색을 조금만 옅어지게 만들고 두번째도 주황색을 넣어줍니다 세번째는 진한 주황색을 넣어주세요 그럼 좀 입체적으로 바뀐게 보이네요 이제 나머지 부분을 잡고 표도구 디자인탭의 테두리에서 안쪽 가로테두리를 한번 눌러주세요 이때 테두리가 이렇게 활성화가 돼있으면 다시한번 눌러서 꺼주시고 이렇게 비활성화로 돼있으면 선이 제대로 지워진겁니다 다시 도형서식창에서 그라데이션채우기로 바꾸고 첫번째 두번째에 흰색으로 넣어주세요 세번째는 옅은 회색을 넣고 닫기를 누르면 입체적인 표가 완성됐습니다

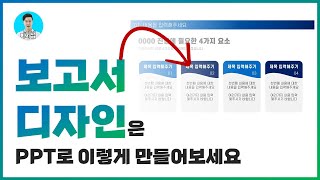







![#직빠생 82] 이거만 알면 깔끔한 PPT 표 디자인 끝!](https://i.ytimg.com/vi/AY1_LivpSq0/mqdefault.jpg)