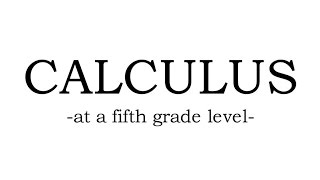Скачать с ютуб How to Change VICIdial/VICIbox default logo, favicon and screen colors? в хорошем качестве
Скачать бесплатно и смотреть ютуб-видео без блокировок How to Change VICIdial/VICIbox default logo, favicon and screen colors? в качестве 4к (2к / 1080p)
У нас вы можете посмотреть бесплатно How to Change VICIdial/VICIbox default logo, favicon and screen colors? или скачать в максимальном доступном качестве, которое было загружено на ютуб. Для скачивания выберите вариант из формы ниже:
Загрузить музыку / рингтон How to Change VICIdial/VICIbox default logo, favicon and screen colors? в формате MP3:
Если кнопки скачивания не
загрузились
НАЖМИТЕ ЗДЕСЬ или обновите страницу
Если возникают проблемы со скачиванием, пожалуйста напишите в поддержку по адресу внизу
страницы.
Спасибо за использование сервиса savevideohd.ru
How to Change VICIdial/VICIbox default logo, favicon and screen colors?
Welcome to the tutorial video of VICIdial Configuration! This video will teach us how to change the VICIdial screen colors, default logo, and favicon. Please subscribe to our channel by clicking the SUBSCRIBE button below for more videos on VICIdial tutorial, configuration, troubleshooting, tips & tricks. Let's begin; Things required: 1) WinSCP - SSH File Transfer Protocol application to upload the logo and favicon to the VICIdial directory 2) Theme color codes 3) Business logo 4) Logo favicon 5) Root access 6) VICIdial admin login credentials For the cloud VICIdial system, we will be provided with the below credentials to log in as an admin Server IP: http://X.X.X.X - (This IP is used to login or visit the dialer pages) ------------------------------------------------------------------------------------------------------------------------------- Admin Login: http://X.X.X.X/vicidial/welcome.php for the (Admin login) Username: XXXXXX Password: XXXXXX Let's log in to the dialer admin. We are now on the admin page! Let us 1st ready with the logo and favicon which has to be uploaded and the theme color code which has to be configured in the dialer theme. I will be using online applications: https://imagecolorpicker.com/en to pick the logo color codes to set as the dialer theme color https://www.favicon-generator.org/ to generate the favicon Let's begin: Our logo color codes are #585858 - black #1860a8 - blue Let's generate the favicon We have now the logo color code, favicon, and logo let's open the WinSCP and log to the root directory of VICIdial We are into the Winscp SSH software Note down the path where we have to enter and upload the logo and the favicon for uploading the favicon, the path is /srv/www/htdocs Delete the default favicon and upload the favicon generated by us ---- favicon uploaded and for uploading the logo path is /srv/www/htdocs/vicidial/images --- let upload the logo here Before uploading the logo, we have to rename the logo with this format as vicidial_admin_web_logoSAMPLE.png I am going to rename our logo as vicidial_admin_web_logovcm (note: the logo format should be png and the size should be 170*45) We need a png image format only with a dimension of 170*45 I am going to use https://www.canva.com/join/mpt-xmq-xpt to modify the logo Our logo is ready to be uploaded to the VICIdial dialer directory Let's jump into the WinSCP application Let's open the dialer admin page and do the configuration there Go to Admin ---> Screen Colors ---> choose the relevant screen color suiting your logo and company theme color. Set the relevant color codes here and choose the web logo you have uploaded. Now go to the Admin ---> System Settings ---> and set the screen color theme set by you Admin Screen Colors: Agent Screen Colors: Agent Chat Screen Colors: So we have completed the video tutorial on the VICIdial default logo, favicon, and screen color change. Don't forget to subscribe to our channel to show your enthusiasm / @voipandcallingminutes Rent a VICIdial cloud dialer at https://www.voipandcallingminutes.com... Register for an outbound VoIP at https://www.voipandcallingminutes.com... You can contact us on Skype: https://join.skype.com/invite/vWfE9Dp... Thanks for watching! #vicidialoutboundconfiguration #vicidial predictive dialer #hostedautodialer #voipminutes provider #vicidialer #hostedoutbounddialer #clouddialer #vicidialdemo #howtousevicidial #vicidialtutorial #vicidialhosting #hostedvicidial