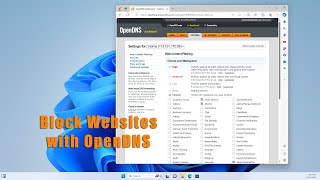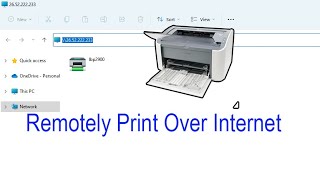Скачать с ютуб How to Check Browsing History on a Wi-Fi Router: Tutorial в хорошем качестве
How to Check Browsing History on a WiFi Router
How can I see all websites visited on my router?
How to Check Router History
Wi-Fi Router Logs
How to View Your WiFi Router History
How To See Router History
How can I access the internet history from my router
Can Someone See My Internet History on Their Wi-Fi
how to guide
tech help
tech tips
tutorials
Скачать бесплатно и смотреть ютуб-видео без блокировок How to Check Browsing History on a Wi-Fi Router: Tutorial в качестве 4к (2к / 1080p)
У нас вы можете посмотреть бесплатно How to Check Browsing History on a Wi-Fi Router: Tutorial или скачать в максимальном доступном качестве, которое было загружено на ютуб. Для скачивания выберите вариант из формы ниже:
Загрузить музыку / рингтон How to Check Browsing History on a Wi-Fi Router: Tutorial в формате MP3:
Если кнопки скачивания не
загрузились
НАЖМИТЕ ЗДЕСЬ или обновите страницу
Если возникают проблемы со скачиванием, пожалуйста напишите в поддержку по адресу внизу
страницы.
Спасибо за использование сервиса savevideohd.ru
How to Check Browsing History on a Wi-Fi Router: Tutorial
How to Check Browsing History on a WiFi Router Have you ever wondered what websites have been visited on your home network? Maybe you're a parent wanting to keep an eye on your kids' online activities. In this video, we'll unravel the secrets of your WiFi router and show you steps for How to Check Browsing History on a WiFi Router. Let's jump right in and unlock the secrets of your WiFi router together. 1. Click on the Windows Start icon at the bottom left. 2. Click on the gear icon of Settings to open it. 3. Click on the Network & Internet option from the Settings Window. 4. Scroll down to the Advanced Network Settings section. 5. Click on the View hardware and connection properties link. 6. Check and copy the digit value written in front of Default Gateway from the list. 7. Close the Settings window, and open your web browser. 8. Paste the copied IP address in the URL bar, and press the Enter key on your keyboard. 9. Write the Username and Password of your router, and click on the Login at the bottom. 10. Now, you have to find the log details. Your Logs layout may be different as it depends on the router manufacturer's website design. 11. I am going to click on this System menu from the left panel. 12. From the sub-menu list, click on the Log menu. 13. Now, you will find a list of your browsing history.