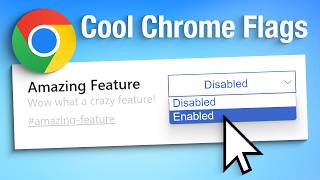Скачать с ютуб How to Change Google Chrome’s Default Zoom Settings [Guide] в хорошем качестве
Скачать бесплатно и смотреть ютуб-видео без блокировок How to Change Google Chrome’s Default Zoom Settings [Guide] в качестве 4к (2к / 1080p)
У нас вы можете посмотреть бесплатно How to Change Google Chrome’s Default Zoom Settings [Guide] или скачать в максимальном доступном качестве, которое было загружено на ютуб. Для скачивания выберите вариант из формы ниже:
Загрузить музыку / рингтон How to Change Google Chrome’s Default Zoom Settings [Guide] в формате MP3:
Если кнопки скачивания не
загрузились
НАЖМИТЕ ЗДЕСЬ или обновите страницу
Если возникают проблемы со скачиванием, пожалуйста напишите в поддержку по адресу внизу
страницы.
Спасибо за использование сервиса savevideohd.ru
How to Change Google Chrome’s Default Zoom Settings [Guide]
How to Change Google Chrome’s Default Zoom Settings [Guide] Chrome's standard zoom setting is easy to change, allowing you to quickly tell your browser how to shrink or enlarge different websites. You can also set a default font size to help create a more pleasant browsing experience. While browsing the web, you will encounter websites with text and images that are either too small or too large for comfortable viewing. Adjusting the zoom level can allow you to shrink or enlarge webpages as per your liking. Google Chrome, like most browsers, lets you change the default zoom settings in a few easy steps. Issues addressed in this tutorial: change chrome zoom settings how to change chrome zoom level change chrome zoom default how to manually change zoom in chrome how to change zoom percentage in chrome change zoom level chrome how to change zoom in chrome change zoom google chrome adjust zoom on chrome how to adjust zoom in google chrome change google chrome zoom settings chrome change zoom how to change default zoom in chrome how do i change the default zoom level in chrome how to change default zoom settings in chrome Customizing Chrome’s default zoom settings is a great way to make your online browsing more enjoyable. By changing the zoom settings, you can have Chrome enlarge or shrink websites, so your online experience is more personalized. By changing the default zoom options, you can control how you see images and text on websites. There are options to make these changes, so they only apply to a specific page or all pages. This is also a great option that will help you reduce eyestrain. This tutorial will apply for computers, laptops, desktops, and tablets running the Windows 10 and Windows 11 operating systems (Home, Professional, Enterprise, Education) from all supported hardware manufactures, like Dell, HP, Acer, Asus, Toshiba, Lenovo, Alienware, Razer, MSI, Huawei , Microsoft Surface, and Samsung.