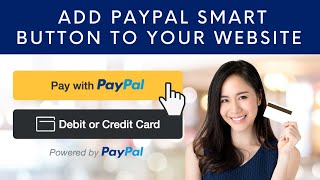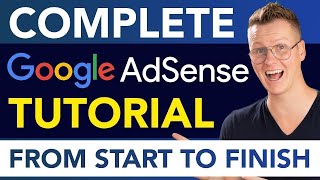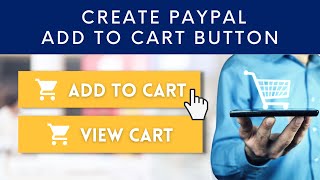Скачать с ютуб Elementor Pro Paypal Widget Button Tutorial в хорошем качестве
Скачать бесплатно и смотреть ютуб-видео без блокировок Elementor Pro Paypal Widget Button Tutorial в качестве 4к (2к / 1080p)
У нас вы можете посмотреть бесплатно Elementor Pro Paypal Widget Button Tutorial или скачать в максимальном доступном качестве, которое было загружено на ютуб. Для скачивания выберите вариант из формы ниже:
Загрузить музыку / рингтон Elementor Pro Paypal Widget Button Tutorial в формате MP3:
Если кнопки скачивания не
загрузились
НАЖМИТЕ ЗДЕСЬ или обновите страницу
Если возникают проблемы со скачиванием, пожалуйста напишите в поддержку по адресу внизу
страницы.
Спасибо за использование сервиса savevideohd.ru
Elementor Pro Paypal Widget Button Tutorial
In this video, I show you how you can add a simple PayPal button to your Elementor website in WordPress so you can receive payments right away. There are 3 different kinds of PayPal buttons you can add to your website. First, you assign your PayPal account to the widget so you can receive payments. You can create a simple checkout button. People click on it and go to this page in Paypal and can pay. The second one is a donate button. People can support your cause by a one-time payment or monthly payments. And the third one: A subscription button. You can let people pay every day, week, month, or year for a service you offer. And of course, we are going to style this button. And really important: You can assign a thank you page with your gratitude or instruction on how to get the thing they bought from you. We can add shipping rates, taxes and change the currency. And this all without installing WooCommerce. Just one simple button within Elementor Pro. Get Elementor Pro: https://ferdykorp.com/elementor Elementor Pro PayPal Button Timestamps 00:00 Intro 00:11 Overview Of The PayPal Button Tutorial 01:04 What We Will Cover 02:47 Get Elementor Pro 04:40 Open Elementor 04:52 What Can You Do With The PayPal Button Element 06:09 Drag The PayPal Account Into The Page 07:16 Link The PayPal Button With Your PayPal Account 07:51 Give Your Product A Name 08:12 SKU Number 08:23 Adjust The Price 08:28 Change The Currency 08:34 Change The Number Of Products 08:48 Configure The Shipping Options 09:02 Include Taxes 09:16 Configure The Button Settings 10:10 Select The Thank You Page 10:43 Use A Test Payment Method 11:47 Test The Result So Far 14:00 Duplicate The Button 14:00 Configure a Donate Button 17:05 Configure a Subscription Button 18:35 Style The Button 19:24 Change The Colors 23:51 The Thank You Page 25:27 Thank You For Watching