Скачать с ютуб How to Install Java JDK on Windows 11 ( with JAVA_HOME ) (2024) в хорошем качестве
Скачать бесплатно и смотреть ютуб-видео без блокировок How to Install Java JDK on Windows 11 ( with JAVA_HOME ) (2024) в качестве 4к (2к / 1080p)
У нас вы можете посмотреть бесплатно How to Install Java JDK on Windows 11 ( with JAVA_HOME ) (2024) или скачать в максимальном доступном качестве, которое было загружено на ютуб. Для скачивания выберите вариант из формы ниже:
Загрузить музыку / рингтон How to Install Java JDK on Windows 11 ( with JAVA_HOME ) (2024) в формате MP3:
Если кнопки скачивания не
загрузились
НАЖМИТЕ ЗДЕСЬ или обновите страницу
Если возникают проблемы со скачиванием, пожалуйста напишите в поддержку по адресу внизу
страницы.
Спасибо за использование сервиса savevideohd.ru
How to Install Java JDK on Windows 11 ( with JAVA_HOME ) (2024)
In this video, we'll guide you through the process of installing the Java Development Kit (JDK) on Windows 11. We’ll also show you how to set up the `JAVA_HOME` environment variable, which is essential for many Java applications and development tools. Follow these steps to get Java JDK up and running on your Windows 11 system. *Steps to Install Java JDK on Windows 11:* 1. *Download the Java JDK:* - Open your web browser and go to the official Oracle JDK download page: [Oracle JDK Downloads](https://www.oracle.com/java/technolog.... - Choose the Windows installer (`.exe`) that matches your system architecture (usually `x64`). - Click on the download link and accept the license agreement. 2. *Run the JDK Installer:* - Once the download is complete, locate the JDK installer file in your "Downloads" folder. - Double-click the installer file to run it. - Follow the on-screen instructions in the setup wizard: - Click "Next" to continue. - Choose the installation directory (the default is typically `C:\Program Files\Java\jdk-[version]`). - Click "Next" and then "Install" to begin the installation. 3. *Set Up the JAVA_HOME Environment Variable:* - After the installation is complete, you need to set up the `JAVA_HOME` environment variable. - Right-click the "Start" button and select "System". - In the "System" window, click on "Advanced system settings". - In the "System Properties" window, click on the "Environment Variables" button. 4. *Add JAVA_HOME Variable:* - In the "Environment Variables" window, under the "System variables" section, click "New". - In the "New System Variable" dialog: - For "Variable name", enter `JAVA_HOME`. - For "Variable value", enter the path to your JDK installation (e.g., `C:\Program Files\Java\jdk-[version]`). - Click "OK" to save the new variable. 5. *Update the PATH Variable:* - In the "Environment Variables" window, find the "Path" variable in the "System variables" section and select it. - Click "Edit". - In the "Edit Environment Variable" dialog, click "New" and add the following path: - `%JAVA_HOME%\bin` - Click "OK" to save the changes. 6. *Verify the Installation:* - Open a new Command Prompt window. - Type the following command and press `Enter`: ```cmd java -version ``` - You should see the installed JDK version information. - Next, type the following command to verify the `JAVA_HOME` variable: ```cmd echo %JAVA_HOME% ``` - This should print the path to your JDK installation. *Additional Tips:* - *Installing Multiple JDK Versions:* If you need to work with multiple JDK versions, you can manage them using a version manager like SDKMAN! or by manually updating the `JAVA_HOME` variable as needed. - *Using Integrated Development Environments (IDEs):* Popular IDEs like IntelliJ IDEA, Eclipse, and NetBeans can detect and use the `JAVA_HOME` variable. Ensure that your IDE is configured to use the correct JDK version. *Why Install Java JDK?* - *Development:* The JDK provides all the tools needed to develop Java applications, including the Java compiler (`javac`), the Java runtime environment (`java`), and various utilities. - *Compatibility:* Many enterprise applications and development frameworks require a specific version of the JDK to be installed. - *Environment Variable:* Setting the `JAVA_HOME` environment variable is crucial for running Java applications and development tools that rely on this variable to locate the Java binaries. *Conclusion:* By following these steps, you can easily install the Java JDK on your Windows 11 machine and set up the `JAVA_HOME` environment variable. This setup is essential for Java development and running Java-based applications. Don't forget to like, share, and subscribe for more tech tutorials and tips! If this video was helpful, please give it a thumbs up and share it with your friends. If you have any questions or need further assistance, leave a comment below. Stay tuned for more tech tutorials and tips to make the most out of your development tools! #JavaJDK #Windows11 #JavaDevelopment #JAVA_HOME #SoftwareInstallation #TechTutorial #HowTo #JavaProgramming #DevelopmentTools #Coding #OracleJDK #JavaSetup #Programming --- With this comprehensive guide, you'll be ready to install and configure the Java JDK on Windows 11, enabling you to start developing and running Java applications efficiently.


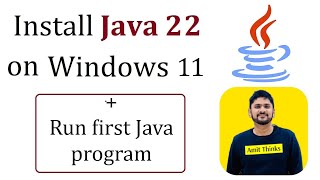


![How to Install Java on Windows 10/11 [ 2024 Update ] setup JAVA_HOME, JDK Installation](https://i.ytimg.com/vi/jPwrWjEwtrw/mqdefault.jpg)



