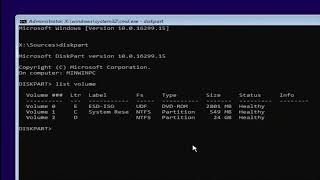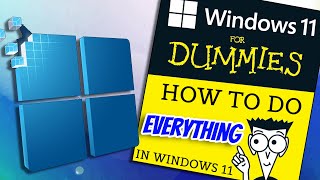Скачать с ютуб Change Between Administrator and Standard Account On Windows 11 [Tutorial] в хорошем качестве
dell
hp
acer
asus
toshiba
lenovo
tablet
laptop
windows 11
windows 11 home
windows 11 pro
windows 11 dell
windows 11 hp
windows 11 acer
windows 11 asus
windows 11 toshiba
change administrator account windows 11
change administrator account to standard user windows 11
change administrator account name windows 11
change administrator account email windows 11
change administrator account on pc
how to change administrator account
change administrator account windows
Скачать бесплатно и смотреть ютуб-видео без блокировок Change Between Administrator and Standard Account On Windows 11 [Tutorial] в качестве 4к (2к / 1080p)
У нас вы можете посмотреть бесплатно Change Between Administrator and Standard Account On Windows 11 [Tutorial] или скачать в максимальном доступном качестве, которое было загружено на ютуб. Для скачивания выберите вариант из формы ниже:
Загрузить музыку / рингтон Change Between Administrator and Standard Account On Windows 11 [Tutorial] в формате MP3:
Если кнопки скачивания не
загрузились
НАЖМИТЕ ЗДЕСЬ или обновите страницу
Если возникают проблемы со скачиванием, пожалуйста напишите в поддержку по адресу внизу
страницы.
Спасибо за использование сервиса savevideohd.ru
Change Between Administrator and Standard Account On Windows 11 [Tutorial]
Change Between Administrator and Standard Account On Windows 11 [Tutorial] On Windows 11, you have two main account types for users, including Administrator and Standard User, each one offering a different set of privileges to use a device and apps. The Administrator type provides complete system control, which means that users can change settings globally, install apps, execute elevated tasks, and perform pretty much anything. Issues addressed in this tutorial: change administrator account windows 11 change administrator account to standard user windows 11 change administrator account name windows 11 change administrator account password windows 11 change administrator account email windows 11 how to change administrator account windows 11 change Microsoft administrator account windows 11 change administrator account on windows 11 change administrator account on pc how to change administrator account change administrator account windows If you want to promote a trustworthy user or limit the permissions of a naughty one on your Windows 11 PC, there are several ways to change an account type from Standard to Administrator and the other way around. While a Standard account lets you access the device and make changes that don’t affect other users, you need Administrator privileges to have complete control over the operating system, its apps, and settings in Windows 11. This tutorial illustrates how to change the type of user account in Windows 11, from Standard to Administrator and vice versa, in six different ways: Using an administrator account lets you change security settings, install hardware and software, access all files, and make changes to other user accounts. However, if you forgot your password, got locked out of your computer, or your admin rights accidentally got revoked, you won’t be able to make the changes you want to do. Here’s how to change the administrator in Windows 11: In comparison, the Standard User account type is more restrictive. Users with the standard account can work with apps, but they can't install new applications. They can change settings, but only those that won't affect other accounts, which means that global system configurations aren't allowed. If an app or a command requires elevation, they'll need administrative credentials to complete the task. Usually, it's recommended to use an account with standard privileges as it offers a more secure environment. However, depending on the situation, it may be necessary to change the account type from Standard User to Administrator (or in reverse), and Windows 11 includes multiple ways to complete the process using Settings, Control Panel, User Accounts, PowerShell, and Command Prompt. This tutorial will apply for computers, laptops, desktops, and tablets running the Windows 11 operating system (Home, Professional, Enterprise, Education) from all supported hardware manufactures, like Dell, HP, Acer, Asus, Toshiba, Lenovo, and Samsung.