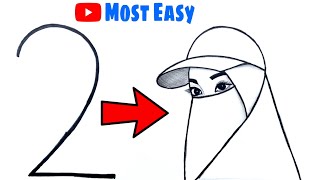Скачать с ютуб How to Create Assembly in Civil 3D | AutoCAD Civil 3D в хорошем качестве
Скачать бесплатно и смотреть ютуб-видео без блокировок How to Create Assembly in Civil 3D | AutoCAD Civil 3D в качестве 4к (2к / 1080p)
У нас вы можете посмотреть бесплатно How to Create Assembly in Civil 3D | AutoCAD Civil 3D или скачать в максимальном доступном качестве, которое было загружено на ютуб. Для скачивания выберите вариант из формы ниже:
Загрузить музыку / рингтон How to Create Assembly in Civil 3D | AutoCAD Civil 3D в формате MP3:
Если кнопки скачивания не
загрузились
НАЖМИТЕ ЗДЕСЬ или обновите страницу
Если возникают проблемы со скачиванием, пожалуйста напишите в поддержку по адресу внизу
страницы.
Спасибо за использование сервиса savevideohd.ru
How to Create Assembly in Civil 3D | AutoCAD Civil 3D
To create an assembly in Civil 3D, follow these steps: 1. Open the Toolspace On the Home tab, go to the Palettes panel and click on Toolspace if it's not already open. 2. Create an Assembly Go to the Home tab and navigate to the Create Design panel. Click on Assembly and select Create Assembly. A dialog box will appear where you can enter a name for the assembly, choose a description (optional), and select an assembly type (usually Transport Road or others depending on the design). 3. Set Assembly Properties In the Create Assembly dialog: Name: Enter a descriptive name for your assembly. Description: Optionally provide more details. Assembly type: This determines the type of corridor that will be built. You can leave this as Urban, Rural, or Median for roadways. Behavior: You can leave the default settings unless you need special behavior. Click OK. 4. Insert the Assembly Now, pick a point in your drawing where you want the assembly to be created. The assembly will be inserted as a blank baseline in the drawing. 5. Add Subassemblies Open the Tool Palettes and navigate to the Civil tab to select subassemblies. Civil 3D provides a wide range of subassemblies like lanes, curbs, sidewalks, ditches, etc. Choose a subassembly (like Lane, Curb, etc.) by right-clicking it and selecting Add to Assembly. Place the subassembly by clicking on either the left or right side of the assembly baseline, depending on the direction you want. 6. Configure Subassembly Parameters Once added, you can adjust the parameters of each subassembly by selecting it and adjusting properties in the Properties Palette. 7. Finish Once all the required subassemblies are added, your assembly is complete and ready to be used in corridor modeling. Tips: Save time by grouping commonly used subassemblies into a typical section that can be reused. Make sure the assembly components match your design standards (road cross-section, etc.). Let me know if you'd like more detailed guidance on specific subassemblies!