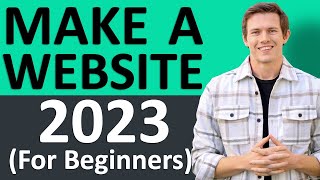Скачать с ютуб How to activate Let’s Encrypt SSL Certificate on Your Website | Free SSL Let's Encrypt | Nesark в хорошем качестве
Скачать бесплатно и смотреть ютуб-видео без блокировок How to activate Let’s Encrypt SSL Certificate on Your Website | Free SSL Let's Encrypt | Nesark в качестве 4к (2к / 1080p)
У нас вы можете посмотреть бесплатно How to activate Let’s Encrypt SSL Certificate on Your Website | Free SSL Let's Encrypt | Nesark или скачать в максимальном доступном качестве, которое было загружено на ютуб. Для скачивания выберите вариант из формы ниже:
Загрузить музыку / рингтон How to activate Let’s Encrypt SSL Certificate on Your Website | Free SSL Let's Encrypt | Nesark в формате MP3:
Если кнопки скачивания не
загрузились
НАЖМИТЕ ЗДЕСЬ или обновите страницу
Если возникают проблемы со скачиванием, пожалуйста напишите в поддержку по адресу внизу
страницы.
Спасибо за использование сервиса savevideohd.ru
How to activate Let’s Encrypt SSL Certificate on Your Website | Free SSL Let's Encrypt | Nesark
Today in this video, I'm going to show you how to activate or install Let’s Encrypt SSL Certificate on your website from cPanel. Activating Let's Encrypt SSL Certificate on your website through cPanel is a straightforward process. Access your hosting provider's cPanel, this is usually at yourdomain.com/cpanel. Navigate to the section in cPanel that manages SSL/TLS. The exact name of this section might vary slightly depending on your hosting provider. It could be labeled as "SSL/TLS" or "Security." Within the SSL/TLS section, look for an option related to Let's Encrypt. It might be labeled as "Let's Encrypt SSL" or something similar. Once you're in the Let's Encrypt section, you'll likely see a list of your domains. Choose the domain for which you want to activate the SSL certificate. You might have options to configure the SSL certificate. Typically, you can choose whether to include the "www" subdomain and select other settings. Review and configure according to your preferences. After configuring the settings, look for an option to "Install" or "Issue" the certificate. Click on this option to begin the installation process. The cPanel system will now automatically install the Let's Encrypt SSL certificate for your selected domain. This process may take a few minutes. Visit your website using the "https://" protocol (e.g., https://nesark.com). You should see the padlock icon in the address bar, indicating that your website is now secured with SSL. Queries solved in this video:- 👉 SSL certificate error 👉 Really simple ssl plugin tutorial 👉 SSL certificate activation Don't forget to subscribe to my channel. By the way, it's completely FREE! And please leave your comment if you've any questions regarding this tutorial! Thanks for watching! ✅ 1. Free SSL Certificate :- • How to get Free SSL Certificate for P... ✅ 2. Free SSL Certificate for Infinityfree :- • Free SSL Certificate for Infinityfree... 🙌 Join this channel to get access to perks:- / @nesarktech 🙌 Connect with "Nesark" (officially) on social media for the latest offers, internships, job vacancies, educational content, and much more:- ► Instagram:- / nesarktech ► Facebook:- / nesarktech ► LinkedIn:- / nesarktech ► WhatsApp:- https://whatsapp.com/channel/0029Va5I... ► Website:- https://www.nesark.com 🙌 Connect with "Ram Sir" on social media and feel free to message personally, If you have any questions/feedback. ► Personal Facebook:- / interactwithram ► Personal LinkedIn:- / interactwithram TECH I'M USING RIGHT NOW 👇😍 ○ My laptop - https://amzn.to/3qBQlCR ○ My Mouse - https://amzn.to/36XyQWU ○ Keyboard - https://amzn.to/3otPcuQ ○ Tripod - https://amzn.to/3JG0s14 ○ Voice recording(Old Mic) - https://amzn.to/3IDPaJr ○ Voice recording(New Mic) - https://amzn.to/3hTPBYr ○ Headphone - https://amzn.to/36tnWbl ○ Webcam - https://amzn.to/3D9L62e ○ Green Screen - https://amzn.to/3lx1INd ○ Printer - https://amzn.to/3rRgEFt ○ Alfa Network adaptor - https://amzn.to/3DcR4iR #sslcertificate #ssl #letsencrypt #cpanel #ramnath #nesark #nesarktech #hindi Disclaimer ! The content in this video is strictly for educational and informational purposes only. Any video may have a slight mistake, viewers should always do their own research before taking a decision. This video is not forcing anything on you. Some of the above links are affiliate links, we earn a small commission when you click on those links, although at no extra cost to you.