Скачать с ютуб How to Root LineageOS 20 with Magisk в хорошем качестве
Скачать бесплатно и смотреть ютуб-видео без блокировок How to Root LineageOS 20 with Magisk в качестве 4к (2к / 1080p)
У нас вы можете посмотреть бесплатно How to Root LineageOS 20 with Magisk или скачать в максимальном доступном качестве, которое было загружено на ютуб. Для скачивания выберите вариант из формы ниже:
Загрузить музыку / рингтон How to Root LineageOS 20 with Magisk в формате MP3:
Если кнопки скачивания не
загрузились
НАЖМИТЕ ЗДЕСЬ или обновите страницу
Если возникают проблемы со скачиванием, пожалуйста напишите в поддержку по адресу внизу
страницы.
Спасибо за использование сервиса savevideohd.ru
How to Root LineageOS 20 with Magisk
With more devices getting support for LineageOS 20, I wanted to do a video that shows everyone how I can root access to the ROM. ~~~~~ Hi! Don't forget to like the video, subscribe to the channel, and hit the "Thanks" button on this video, if you can, and join our channel community here - / @explainingandroid Video Description ~~~~~~~~~~~~~~~~~ I have the Google Pixel 7 Pro here and yesterday I did a video showing you all how to install the latest version of LineageOS on it. The team behind the ROM continues to add more devices to their roster list and this means more and more people are going to be installing it. So today I want to show you all how I gain root access to this ROM using the latest version of Magisk. The first step we want to do is boot the smartphone into what is known as Recovery Mode. Just like when installing LineageOS, we need to enable ADB Sideload Mode. So let's tap Apply Update, and then select the Apply from ADB option. From here, connect the phone to the PC with a USB cable and open up a command prompt, windows powershell, or a terminal window in the same folder as your ADB and Fastboot tools. #GooglePixel #Pixel6 #Pixel7 #LineageOS #Magisk Now, we need to download the latest version of Magisk, so let's go to the official GitHub page and download the latest stable version. We're going to store this Magisk file in the same folder as our ADB and Fastboot tools so that it can be flashed to our LineageOS smartphone. Remember, the phone is in ADB Sideload Mode and it is ready to receive the file. We can now type out the command. . . adb sideload [filename] . .. and press Enter on the keyboard. After it has been sent, you'll notice the smartphone display a message about Signature Verification Failing. This is because Magisk is not built by the same team so the message we're seeing here is normal. Let's tell the custom recovery to install anyway, and it should go through with the installation without any errors. When it completes, let's use the custom LineageOS recovery to reboot back into Android and test to see if Magisk has been installed properly. As it boots back into Android, the first thing you'll want to do is look for a Magisk application icon in the App Drawer. If you don't see one, try installing the APK from GitHub and opening it up. But it should be there. In some cases you may be told that Magisk needs to do some additional things to complete the installation. This isn't always the case but if you see a pop-up appear when you open the Magisk app, then let it do what it needs and it should reboot on its own after that. We can install a free root checker application from the Google Play Store to confirm that we have indeed gained root access to LineageOS. Sideloading Magisk is something I do after I finish installing the latest OTA update from the LineageOS team. These updates usually go out weekly and after the new update is installed, I reboot over into Recovery Mode and manually install Magisk again. This keeps your phone up to date, maintains root access, and doesn't wipe any of your personal data from the device at all. Mentioned Links ~~~~~~~~~~~~~~~~~~ Magisk GitHub - https://github.com/topjohnwu/Magisk Step by Step Tutorial ~~~~~~~~~~~~~~~~~ 1. Intro [00:00] 2. Reboot into Fastboot Mode [01:13] 3. Enable ADB Sideload Mode [02:52] 4. Download Magisk [03:27] 5. Flash the APK file via ADB [04:57] 6. Confirm the Install [05:52] 7. Reboot into Android [07:05] 8. Check on Magisk [07:48] 9. Complete the Install [08:37] 10. Verify Root Access [09:32] As an Amazon associate, I may earn a commission on sales from the links below. The Gear I Use ~~~~~~~~~~~~~~~~~ 5W "Slow" Charger - https://amzn.to/2OaUMV8 Fast Charger - https://amzn.to/3rtBsC6 MicroUSB Cable - https://amzn.to/38dkpeM USB-C Cable - https://amzn.to/2OqlTvi TPU Cases - https://amzn.to/38g9b9w USB-C to 3.5mm Dongle - https://amzn.to/3rVt7c3 USB-C to 3.5mm DAC - https://amzn.to/3CyksSJ onn 4K Android TV - https://bit.ly/3hHCpTc NVIDIA Shield TV - https://bit.ly/3KA17RV

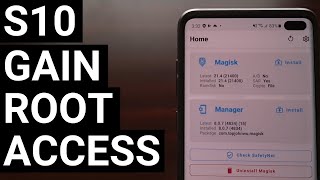


![How to ROOT & UNROOT LineageOS on any phone [ Without PC ]](https://i.ytimg.com/vi/W_dtoJJlJC0/mqdefault.jpg)




