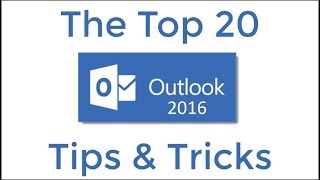Скачать с ютуб Find Your Emails in MS Outlook: Tips for Labeling, "Keywording", Searching and Finding Your Emails в хорошем качестве
Скачать бесплатно и смотреть ютуб-видео без блокировок Find Your Emails in MS Outlook: Tips for Labeling, "Keywording", Searching and Finding Your Emails в качестве 4к (2к / 1080p)
У нас вы можете посмотреть бесплатно Find Your Emails in MS Outlook: Tips for Labeling, "Keywording", Searching and Finding Your Emails или скачать в максимальном доступном качестве, которое было загружено на ютуб. Для скачивания выберите вариант из формы ниже:
Загрузить музыку / рингтон Find Your Emails in MS Outlook: Tips for Labeling, "Keywording", Searching and Finding Your Emails в формате MP3:
Если кнопки скачивания не
загрузились
НАЖМИТЕ ЗДЕСЬ или обновите страницу
Если возникают проблемы со скачиванием, пожалуйста напишите в поддержку по адресу внизу
страницы.
Спасибо за использование сервиса savevideohd.ru
Find Your Emails in MS Outlook: Tips for Labeling, "Keywording", Searching and Finding Your Emails
This 23-minute video is a result of a very common question I get when delivering my live programs on Taming the E-mail Beast for Microsoft Outlook users: how can you be confident that if you file your e-mails, you can find them when you need them later? Many people actually leave e-mails in their inbox because they are afraid if they file into subfolders, they won't be able to find them later. The problem with that: you'll probably look at e-mails you have already dealt with again and again, simply because you left them in your inbox vs. putting them away. (Note: to quickly jump to the content of most interest, I have put in time stamps for each major topic below.) In this video, I feature several strategies for making it easier to file and find your e-mails: 1. Writing Better Subject Lines (1:53). This is a "no brainer", but too many people write vague, non-descriptive subject lines with no info on the project, client, activity, event, vendor, or task included. But having that information in the subject line not only is helpful for the recipient of the e-mail (they actually have some idea of what they are about to get into!), but it can also be immensely helpful for finding those same e-mails later using Search. 2. Use the Categories in Outlook to Label Your E-mails Before Filing (3:25): I feature how to set up and use the Categories in Microsoft Outlook to label your e-mails by project, person, client, vendor, activity, event -- even personal. And you can add multiple labels to a single e-mail, creating necessary associations for that message to multiple items, thus allowing it to be cross referenced in Search. I also show how you can Search by Category in Outlook Search. 3. Add Key Words to Your Sent and Received E-mails (9:44): Did you know that you can actually edit the subject line of an e-mail you have sent or received AFTER you have sent or received it? I show how to do this in Microsoft Outlook so you can add searchable key words (project, person, client, vendor etc.) to the subject line after the fact. I then show options within the Search tool to then search by those key words in all folders or even all Outlook items, greatly increasing the chance you can then find that e-mail later when needed. 4. Learn how to effectively use Search (13:25). I finish this video with some additional tips on the Outlook Search tool -- both using the drop menus at the top within the newly-placed Search Bar, but also using the older Search tool menu items (which I show you how to access). I show how to search by subject, sender, category, attachment, folder, body, text and more. (I also provide a bonus tip at the end on how to Sort by column headers (19:28) -- by name (alpha and reverse alphabetical order), subject, ,date sent, date received, size, and more.) The video ends with a comment about options for file design and file management in your Outlook (16:55), referring to my earlier video on this topic -- see below. I also during the video reference several closely related previous videos -- how to use Categories in Outlook, how to turn your e-mails into Task, Calendar, or Contact items in Outlook using Drag & Drop (including my STRONG recommendation that you don't use flags or "Mark as Unread" and why!), new changes in Outlook Search, and how to design your Folders in Microsoft Outlook -- three different options. I even have provided a link to my popular video on how to quickly and efficiently clean up a messy inbox in Outlook or Gmail. I have provided links to all of these videos below, as well as in the comments below the video. With these tools at your disposal, you should have much greater confidence in filing your e-mails and then being able to find them again later. And that should directly lead to a much "cleaner and leaner" inbox, helping you to be significantly more productive, prioritized, and efficient in your daily e-mail activities. Let me know if you'd have an interest in also seeing a similar video for Gmail users, and if you have any other file management and search tips in Outlook e-mail. Thanks for watching! Bonus videos mentioned above: How to Use Categories (Labels!) in Microsoft Outlook: • Microsoft Outlook: How to use the Cat... A Reboot! Converting E-mails into Task, Calendar, and Contact Items in Outlook: • A Reboot! Microsoft Outlook -- Conver... New Changes in Outlook Search: • New Changes to Microsoft Outlook Sear... How to Design Your Folders in Outlook or Gmail: Three Different Options: • E-mail File Folder Strategies for Out... How to Clean Up a Messy Inbox Using Search, Sort, and Filters in Outlook & Gmail: • Cleaning Up a Messy E-mail Inbox By R... And one more video you might find useful: 5 Common Excuses for a Messy Inbox: • 5 Common Excuses for a Messy E-mail I... As always, please Like and Share if you know someone that can benefit from these tips. With all of these video resources, you basically have a "mini master class" in Outlook file and folder management!








![Power Automate Tutorial ⚡ Beginner To Pro [Full Course]](https://i.ytimg.com/vi/KsgxDz-nY_I/mqdefault.jpg)