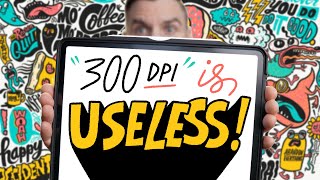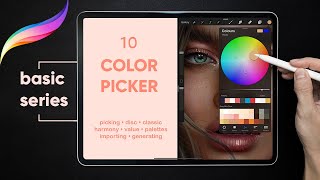Скачать с ютуб Ep. 3 | Procreate Canvas size & Layers Limits | Procreate Basic Series by Haze Long в хорошем качестве
Скачать бесплатно и смотреть ютуб-видео без блокировок Ep. 3 | Procreate Canvas size & Layers Limits | Procreate Basic Series by Haze Long в качестве 4к (2к / 1080p)
У нас вы можете посмотреть бесплатно Ep. 3 | Procreate Canvas size & Layers Limits | Procreate Basic Series by Haze Long или скачать в максимальном доступном качестве, которое было загружено на ютуб. Для скачивания выберите вариант из формы ниже:
Загрузить музыку / рингтон Ep. 3 | Procreate Canvas size & Layers Limits | Procreate Basic Series by Haze Long в формате MP3:
Если кнопки скачивания не
загрузились
НАЖМИТЕ ЗДЕСЬ или обновите страницу
Если возникают проблемы со скачиванием, пожалуйста напишите в поддержку по адресу внизу
страницы.
Спасибо за использование сервиса savevideohd.ru
Ep. 3 | Procreate Canvas size & Layers Limits | Procreate Basic Series by Haze Long
Canvas size & Layers Limits - Intro 00:00 1. Creating a new Project 00:39 2. Dimensions 01:17 3. Dot per Inches 01:42 4. Layers Limit 03:52 5. Colour Profile 05:27 6. Time Lapse settings 06:51 7. Statistics 07:57 Hi, welcome back to the Procreate basic series, today's episode three. Today, we'll be learning all about canvas size and layers limit. So have you ever wonder why your project is so blur when you zoom in up close? If you choose a very small canvas size your artwork will be very low res and when you zoom in, it'll be all pixelated, so you have to use a fairly large size. So today would be getting all in-depth about all this. In today's tutorial, we'll also be learning about how to create a project, dimensions and the size and also dot per inches, layers limit, color profile, time lapse setting and statistics as well. So let's get started. Today, we're going to talk all about canvas size and so we're going to launch Procreate and we're going to try and create a new canvas by tapping on the plus sign here and here, we see that there are a couple of settings here. So let's try and go through them and see what kind of canvas size should you use in what circumstances. So I'm just going to try and get the default setting, which is the screen size. You can either see a screen size or a retina screen size maybe. So if you tap here, you automatically create a new canvas. But today we're not going to do this, so we're going to delete this. So now we'll go back to the screen and now we're going to go and check out my a4 size. So a4 size is 210 mm by 297 mm and the DPI is 300 with the maximum layers at 57. This is actually my default setting for anything, for any portraits that I want to do, any studies that I want to do. This is the setting that I use. So let's talk about DPI. So DPI is actually dot per inches. It means how many dots are packed within one inch when you're printing it out. So it also determines how many pixels there are in the final output. When you want to work on Procreate and have your painting printed out, you need to at least have 150 to 300. So how do you know if you're going to use 150 or 300? That depends on how many layers you want. So let's say I know that 57 is not going to be enough, so I'm going to put it to 200 and then now I have 134 layers to work with. So this is how you gradually like downgrade your DPI to the minimum of 150 to get more and more layers so that you can have more layers to work with. So now I'm going to show you what happens if I create this. So I'm going to tap on it. OK, right here. I'm going to go into actions canvas and canvas information. So right here I can see that this is my width 210 297, my DPI is 150 and my pixel with now is 1240 x 2754. This is the setting at 150 dpi and I have about 242 layers to work with. So now I'm going to create another one and put it at 300 DPI, which is the usual size that I work with and I'm going to create it. And now when you see the canvas info, you can see that the pixels have changed. It has become much larger because of the DPI. So this is how you can control your pixel size in general when you create a canvas size that is not using pixel setting. So if you're using millimeter, centimetre or inch, this is what will happen. You are creating the pixel size using the DPI. So this will determine how big and how many layers you get. So now I only get 57 leaves, which is usually enough for me if I'm doing a portrait for a Procreate tutorial or a study or something quick. And now let's talk about layers limit. For layers limit, let's look at this cheat sheet right here that I've really prepare in advance. So here you can already find out what RAM your iPad model is. So if you already know your iPad's RAM, you would know the amount of layers that you will get for the size that you typically use. For me, I typically use an A4 size. So today we will use A4 size for our benchmark in the discussion. So if you have the maximum amount of RAM, which is 4 gb or 6 gb, you will get around 242 layers for the A4 size, which is more than enough. But if you are actually using any less than that, for example, if you are using the 1 gigabyte, you will actually only get 44 layers. But bear in mind that this table only represent sizes in 150 DPI. So if you're working at 300 dpi like I usually do. 💖Subscribe to my channel - http://bit.ly/23aJY9z 🖌️ OFFICIAL BRUSHES & ART STORES ⚔️ elsewhere is pirated ⚔️ WEBSITE - purchase my art & brushes via http://hazelong.com GUMROAD - https://gumroad.com/hazelong SPRING - https://haze-longs-store.creator-spri... BUY ME A COFFEE - https://www.buymeacoffee.com/hazelong #procreatewithhaze Have fun! ~Haze ❤️❤️OTHER PLACES YOU CAN FIND MY FACE & ART❤️❤️ YOUTUBE - http://bit.ly/23aJY9z FACEBOOK - / hazelongfineart INSTAGRAM - / hazelong SPEED PAINTING - http://hazelongspeedpainter.com NFTs, Others - https://linkpop.com/hazelong