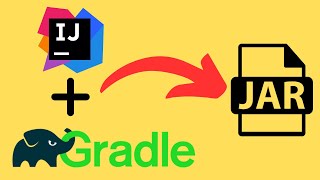Скачать с ютуб Use IntelliJ IDEA to create an EXECUTABLE JAR With Dependencies Using Maven в хорошем качестве
create jar file
intellij idea tutorial
intellij idea
intellij
intellij idea tutorial java
jar
runnable jar
executable jar
java jar
fat jar
create jar file in java
create jar file maven intellij
maven jar file
maven tutorial
maven tutorial for beginners
java intellij tutorial
create jar file in intellij
intellij maven
intellij maven tutorial
executable jar maven
how to create an executable jar with intellij
create an executable jar with maven
build jar
Скачать бесплатно и смотреть ютуб-видео без блокировок Use IntelliJ IDEA to create an EXECUTABLE JAR With Dependencies Using Maven в качестве 4к (2к / 1080p)
У нас вы можете посмотреть бесплатно Use IntelliJ IDEA to create an EXECUTABLE JAR With Dependencies Using Maven или скачать в максимальном доступном качестве, которое было загружено на ютуб. Для скачивания выберите вариант из формы ниже:
Загрузить музыку / рингтон Use IntelliJ IDEA to create an EXECUTABLE JAR With Dependencies Using Maven в формате MP3:
Если кнопки скачивания не
загрузились
НАЖМИТЕ ЗДЕСЬ или обновите страницу
Если возникают проблемы со скачиванием, пожалуйста напишите в поддержку по адресу внизу
страницы.
Спасибо за использование сервиса savevideohd.ru
Use IntelliJ IDEA to create an EXECUTABLE JAR With Dependencies Using Maven
In this video, we will use IntelliJ IDEA to create an executable jar file using Maven. Keep watching until the end of the video to see a second way to create an executable jar that will take up less space in your deployments, so you can optimize your images. We're using IntelliJ IDEA Community Edition, which is free. Using IntelliJ is a great way to make programming more productive and enjoyable. ▬▬▬▬▬▬ T I M E S T A M P S ⏰ ▬▬▬▬▬▬ 00:00 Create the project 02:30 Review Maven setup 03:10 Add first dependency 03:40 Security Alert 05:45 Add second dependency 07:41 Execute the jar file 09:19 Modify the code to include the dependency 11:15 Package the dependency 12:19 Build the artifact 14:02 Add Maven plugin to project 15:10 Build the code with the new plugin When IntelliJ is working, I have sped up the boring parts, so we can focus on what's interesting IntelliJ creates our project and provides us with a very basic pom.xml. We see the group and artifact id we provided earlier in our pom file, along with the default version of the 1.0 snapshot. Any recent version of java will be fine, we’ll be using version 11. In the project tool window, we’ll right click on source, main, java and select new java class We’ll supply the name of the package and the class file name at one time Let’s call it com dot beginsecure dot app and press return Intellij creates our class Lets use the live template psvm to generate our main method And we’ll use the live template sout to generate our printline statement In our message, let’s put in the string hello world because of course And let’s run that code just to show that everything is working correctly We see the code runs, prints our message and exits with a return code of 0 Great, everything is working as expected, Let’s take a moment and look at the maven tool window On top we see a list of the lifecycle phases, clean, validate, compile and so forth. A phase is a step in the build lifecycle which is an ordered sequence of steps When a phase, like package, is specified, every phase in the sequence up to and including the one specified is run Below is a list of the plugins that are available to use by default from IntelliJ IDEA When we invoke plugins, we specify a goal to perform. For example, the plugin we might invoke is compiler and the goal is compile Back in the Project tool window, we see the external libraries this project is dependent on For now, JDK 11 is the only thing necessary to build this project Let’s change that and explore how we can add a dependency to our project You can find the code here: https://github.com/BeginSecure/Intell...