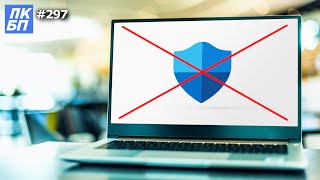Скачать с ютуб Solución: No se puede aumentar el brillo de la pantalla en Windows 10 ¿Cómo aumentar el brillo 🔆? в хорошем качестве
Скачать бесплатно и смотреть ютуб-видео без блокировок Solución: No se puede aumentar el brillo de la pantalla en Windows 10 ¿Cómo aumentar el brillo 🔆? в качестве 4к (2к / 1080p)
У нас вы можете посмотреть бесплатно Solución: No se puede aumentar el brillo de la pantalla en Windows 10 ¿Cómo aumentar el brillo 🔆? или скачать в максимальном доступном качестве, которое было загружено на ютуб. Для скачивания выберите вариант из формы ниже:
Загрузить музыку / рингтон Solución: No se puede aumentar el brillo de la pantalla en Windows 10 ¿Cómo aumentar el brillo 🔆? в формате MP3:
Если кнопки скачивания не
загрузились
НАЖМИТЕ ЗДЕСЬ или обновите страницу
Если возникают проблемы со скачиванием, пожалуйста напишите в поддержку по адресу внизу
страницы.
Спасибо за использование сервиса savevideohd.ru
Solución: No se puede aumentar el brillo de la pantalla en Windows 10 ¿Cómo aumentar el brillo 🔆?
Solución: No se puede aumentar el brillo de la pantalla en Windows 10. Cómo solucionar el problema de ajuste de brillo en Windows 10 La mayoría de las veces, utilizo las teclas dedicadas de mi ThinkPad para cambiar el brillo de la pantalla. A veces, también utilizo el control deslizante de brillo de la pantalla en el menú Configuración, Pantalla para ajustar el brillo de la pantalla con precisión. Como la mayoría de los demás, también reduzco manualmente el brillo de la pantalla por la noche y lo aumento durante el día. Esta mañana, mientras intentaba aumentar el brillo de la pantalla usando teclas dedicadas en el teclado, no pude aumentar el brillo. El control deslizante de brillo en la sección Configuración, Pantalla funcionaba, pero no ayudaba a aumentar el brillo más allá del 40% del brillo real de la pantalla. Si tampoco puede aumentar el brillo de la pantalla de su PC, pruebe cada una de las siguientes soluciones en orden. Solución 1 de 4 1 Pruebe las cuatro formas de cambiar el brillo de la pantalla 2 Reinicie su PC una vez 3 Desactivar el brillo adaptativo 4 Reinstale el controlador de pantalla Pruebe las cuatro formas de cambiar el brillo de la pantalla Si no puede ajustar el brillo de la pantalla con las teclas dedicadas de su teclado, pruebe también otros métodos. Consulte nuestra guía de cuatro maneras de ajustar el brillo de la pantalla en Windows 10 y asegúrese de que el brillo de la pantalla no aumente incluso después de intentar todos los métodos. Solución 2 de 4 Reinicie su PC una vez Reinicie su PC y reinicie todas las unidades, incluido el controlador de gráficos. Al reiniciar el controlador de pantalla, a veces, se resuelven los problemas de visualización. Intente aumentar el brillo de la pantalla ahora. Podría funcionar. Solución 3 de 4 Desactivar el brillo adaptativo En los PC equipados con un sensor de luz ambiental (la mayoría de los portátiles y tabletas lo tienen), la función de brillo de pantalla adaptable de Windows 10 ajusta automáticamente el brillo de la pantalla para que coincida con la luz ambiental. Cuando esta función está activada, no le permite aumentar mucho el brillo de la pantalla manualmente. Apagarlo debería permitirle aumentar el brillo de la pantalla. Para que conste, al desactivar el brillo de la pantalla adaptable se ha solucionado mi problema. He aquí cómo hacerlo. Paso 1: Haga clic con el botón derecho del ratón en el icono de la batería de la barra de tareas y, a continuación, haga clic en Opciones de energía para abrir la misma. el brillo de la pantalla no aumenta en Windows 10 pic1 Paso 2: En Plan seleccionado (plan de energía), haga clic en el enlace Cambiar configuración del plan junto al plan actual. Se abrirá la ventana Editar parametrizaciones del plan. el brillo de la pantalla no aumenta en Windows 10 pic2 Paso 3: Haga clic en Cambiar la configuración avanzada de energía . el brillo de la pantalla no aumenta en Windows 10 pic3 Paso 4: Expandir Mostrar árbol, expandir Activar brillo adaptativo y, a continuación, desactivar la función En batería y Opciones de enchufado . Haga clic en Aplicar . el brillo de la pantalla no aumenta en Windows 10 pic4 Ahora debería poder aumentar el brillo de la pantalla. Tenga en cuenta que es posible que tenga que desactivar el brillo adaptativo para otros planes de energía también si utiliza más de un plan de energía. Solución 4 de 4 Reinstale el controlador de pantalla Reinstalar el controlador de pantalla es la solución definitiva para que el brillo de la pantalla no funcione o aumente. Para reinstalar el controlador, primero debe desinstalar la unidad de pantalla actual e instalar una nueva copia del controlador. Puede consultar nuestro artículo sobre cómo reinstalar el controlador de pantalla en el artículo de Windows 10 para obtener instrucciones paso a paso. Después de reinstalar el controlador de pantalla, asegúrese de desactivar el brillo de la pantalla adaptable. ¡Nos vemos en otro Video! ▬▬▬▬▬▬▬▬▬▬▬▬▬▬▬▬▬▬▬▬▬▬▬▬▬▬▬▬ ❗ Suscríbete al canal ✔ 👉 https://www.youtube.com/c/PCenterES?s... ▬▬▬▬▬▬▬▬▬▬▬▬▬▬▬▬▬▬▬▬▬▬▬▬▬▬▬▬ ❗ Visita nuestra Web ↩ 💥 Estamos de regreso con nuestra Pagina Web. Mas actualizada + Noticias + tecnología. 👉 https://pcenter.es ▬▬▬▬▬▬▬▬▬▬▬▬▬▬▬▬▬▬▬▬▬▬▬▬▬▬▬▬ Nuestras Lista de Reproducción: ▶️ Curso Windows 10 en español: https://cutt.ly/cjNeJTW ▶️ Tutoriales Windows: https://cutt.ly/cjNe4qs ▶️ Configuración de Navegadores: https://cutt.ly/qjNru7F ▶️ Tutoriales sobre Office: https://cutt.ly/ujNrlxe ▶️ Curso de Mikrotik en español: https://cutt.ly/2jNrIDr Exención de responsabilidad: PCenter no está afiliada a las empresas cuyos productos se muestran en esta reseña. Cualquier marca o producto comercial representada es propiedad de sus respectivos dueños. #windows10 #pcenter