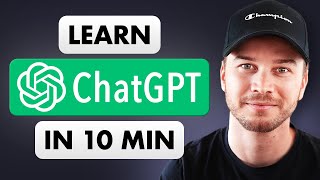Скачать с ютуб How to install multiple MT4 or MT5 terminal on the same PC в хорошем качестве
metatrader 4
metatrader 4 tutorial for beginners
metatrader 5
metatrader 4 tutorial
metatrader 4 demo account
metatrader 4 for beginners
metatrader automated trading
metatrader android
metatrader account opening
metatrader bot
metatrader basics
install mt5
install metatrader
install mt4
setup mt5
setup mt4
setup metatrader
Скачать бесплатно и смотреть ютуб-видео без блокировок How to install multiple MT4 or MT5 terminal on the same PC в качестве 4к (2к / 1080p)
У нас вы можете посмотреть бесплатно How to install multiple MT4 or MT5 terminal on the same PC или скачать в максимальном доступном качестве, которое было загружено на ютуб. Для скачивания выберите вариант из формы ниже:
Загрузить музыку / рингтон How to install multiple MT4 or MT5 terminal on the same PC в формате MP3:
Если кнопки скачивания не
загрузились
НАЖМИТЕ ЗДЕСЬ или обновите страницу
Если возникают проблемы со скачиванием, пожалуйста напишите в поддержку по адресу внизу
страницы.
Спасибо за использование сервиса savevideohd.ru
How to install multiple MT4 or MT5 terminal on the same PC
How to install multiple MT4 or MT5 terminal on the same PC #xauusd #live #signals #fx #algotrading Join Forex Signals Fans, Enjoy The Privileges ! http://www.youtube.com/forexsignals/join FOREX SIGNALS EDUCATIONAL SERIES How to install multiple MT4 or MT5 terminal on the same PC 1. Step - go to your PC's local disk where the program is installed. 2. Step - Go to "program files" or "program files (x86)" In the "program files" folder you will find MT5 files In the "program files (x86)" folder you will find MT4 files Video example with MT5, the same process with MT4 as well. 3. Step - once you've found your MT5 files, which you want to multiple and have one more terminal. So simply copy the folder and paste it into the same directory. Once you've made it, you will see the same folder beside it, just it will have (copy) name. You can copy as many terminals as you need. Everything will work fine. 4. Step - the last little step to finish it. Go to your copied terminal's directory. And create a shortcut on the desktop to reach it more comfortable. 5. Step - login your account, and save it as your profile. 6. Step - Close the terminal and restart again. It is ready to use now. Product Order Form https://forms.gle/YEbWeWiZoZhV4cYTA GOLD LIVE #1 • Видео XAUUSD LIVE #2 • Видео MASTER'S DAILY PRIVATE SIGNALS • Видео #xauusd #live #signals #fx #algotrading How to run multiple MT5s on one computer at the same time. First, open your computer's folder explorer window. Click the This PC button on the left side of the screen. Click the Local Disk (C :) icon. C disk folder list will appear on the screen. Metatrader 5 is installed on your computer in the Program Files folder. More than one Metatrader 5 can run simultaneously on your computer. With these terminals, you can log in to different accounts at the same time. You can open, close, and follow transactions. Now we will add a new MT5 terminal to the computer system. We come to the Metatrader 5 folder. Move the mouse cursor over the folder name. The line becomes clear as a light blue color. Now press the left mouse button. (One time) The folder is now selected with a dark blue line marker. Now click the right mouse button. The cursor should be on the folder name. Press the right mouse button once. And open the action menu. Select the line Copy and press the left mouse button once. You have now selected the Metatrader 5 folder for copying. Move the mouse cursor to the white space on the right of the screen. And press the right mouse button once again. Select the Paste line and press the left mouse button once. Click the Continue button with the left mouse button on the Destination Folder Access window and confirm. You have created a new copy in Metatrader 5 - Copy folder. Let's give a special name to this folder. Hover over the folder. Select the line with the left mouse button. Press the F2 keyboard key. With dark blue, all names are selected. Go to the end with the right arrow on the keyboard and the selection is canceled. Enter the new name and hit enter on the keyboard. Confirm the Folder Access window with Continue. If you are not a computer administrator, ask the administrator for confirmation with a password. As you can see Meta Trader 5 - New Terminal Folder is ready with the right program. Now we will prepare to run the new MT5 terminal inside the folder. Select the Meta Trader 5 - New Terminal folder with the left mouse button, click twice and open it. The folder content list has arrived. Hover over the terminal64 (application) line and click the left mouse button once. Click the right mouse button once on the selected row. Move the mouse cursor to the Send to line and wait. Slide the mouse cursor to the right action window. Select the desktop (create shortcut) line with the left mouse cursor. Close the file explorer with the upper right cross. Terminal64 - Shortcut was created on the desktop. We'll give a new name to this shortcut. So it doesn't interfere with other MT5 terminals. Select terminal64 - Shortcut icon with the mouse cursor left mouse button. Press the F2 key on the keyboard. Give the shortcut a new name. And hit enter on the keyboard. We have defined a new Metatrader 5 terminal for our computer. Now run the terminal by double clicking the mouse cursor left mouse button on the MT5 - New Terminal icon on the support. Terminal worked and automatically opened a demo account. With this terminal, you can login to any account you want and follow your transactions. Finally, save the profile of this terminal as File Profiles Save As. Good work. Don't forget to subscribe to our channel to follow similar new videos.