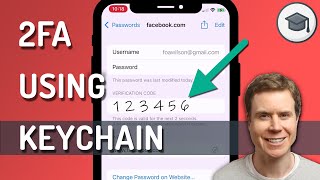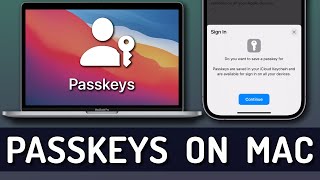Скачать с ютуб Используйте двухфакторную аутентификацию на iPhone или iPad в хорошем качестве
Скачать бесплатно и смотреть ютуб-видео без блокировок Используйте двухфакторную аутентификацию на iPhone или iPad в качестве 4к (2к / 1080p)
У нас вы можете посмотреть бесплатно Используйте двухфакторную аутентификацию на iPhone или iPad или скачать в максимальном доступном качестве, которое было загружено на ютуб. Для скачивания выберите вариант из формы ниже:
Загрузить музыку / рингтон Используйте двухфакторную аутентификацию на iPhone или iPad в формате MP3:
Если кнопки скачивания не
загрузились
НАЖМИТЕ ЗДЕСЬ или обновите страницу
Если возникают проблемы со скачиванием, пожалуйста напишите в поддержку по адресу внизу
страницы.
Спасибо за использование сервиса savevideohd.ru
Используйте двухфакторную аутентификацию на iPhone или iPad
В этом видео я покажу вам, как использовать двухфакторную аутентификацию на вашем Apple iPhone или iPad. Отметки времени: Введение: 0:00 Шаги по использованию двухфакторной аутентификации на iPhone или iPad: 0:41 Вывод: 2:37 Поддержите этот канал, став участником: / @maxdalton Стенограмма видео: С выпуском iOS 15 и iPadOS 15 Apple добавила возможность хранить коды двухфакторной аутентификации изначально на вашем iPhone или iPad во встроенном аутентификаторе, вместо того, чтобы полагаться на сторонние приложения, такие как Google Authenticator или Microsoft Authenticator. . Настройка двухфакторной аутентификации с учетными записями на вашем iPhone или iPad занимает всего несколько минут и требует, чтобы на вашем iPhone была установлена iOS 15 или новее, а на iPad - iPadOS 15 или новее. Теперь давайте рассмотрим шаги по использованию двухфакторной аутентификации на вашем Apple iPhone или iPad. Шаг 1. Откройте приложение «Настройки», прокрутите меню до «Пароли» и нажмите «Пароли». Отображается экран паролей. Шаг 2. Перейдите к учетной записи, для которой вы хотите использовать двухфакторную аутентификацию, а затем нажмите эту учетную запись. Если этой учетной записи нет в этом списке, вам нужно будет нажать на знак «+», чтобы добавить ее. Вы попадете на информационный экран для этой конкретной учетной записи. Шаг 3. Прежде чем двигаться дальше, вы захотите перейти к экрану, связанному со службой, для которой вы настраиваете двухфакторную аутентификацию на отдельном устройстве, которое дает вам либо ключ настройки, либо QR-код для сканирования. Этот процесс будет варьируются от службы к службе, и я не буду вдаваться в подробности здесь. Шаг 4. Нажмите «Установить код подтверждения» в разделе «Параметры учетной записи». Появится меню «Настроить код подтверждения», где вы можете выбрать использование установочного ключа или сканирование QR-кода, чтобы использовать свой iPhone или iPad для предоставления кода двухфакторной аутентификации для этой службы. Шаг 5. В этом примере я выберу «Сканировать QR-код». Появится экран с предложением отсканировать QR-код на другом экране. После сканирования QR-кода вы будете перенаправлены обратно на информационный экран, где теперь вы увидите, что раздел «Код подтверждения» был добавлен, и вы увидите свой код подтверждения для этой услуги в этом поле. В дальнейшем, когда вы заходите на этот сайт на других устройствах и вам предлагается ввести код двухфакторной аутентификации, вы вернетесь к этому экрану, чтобы получить код, который вам нужно будет ввести. В качестве альтернативы, если вы используете устройство Apple, когда вам будет предложено ввести код двухэтапной проверки для этого сайта, вы увидите запрос кода проверки, который вы можете нажать или щелкнуть, чтобы автоматически заполнить этот код.